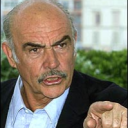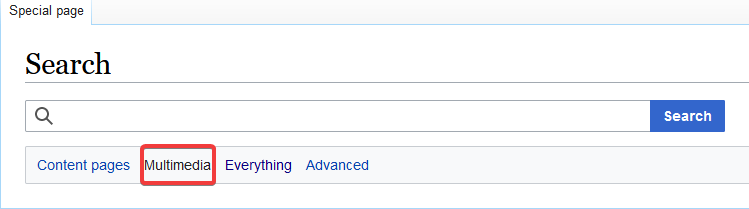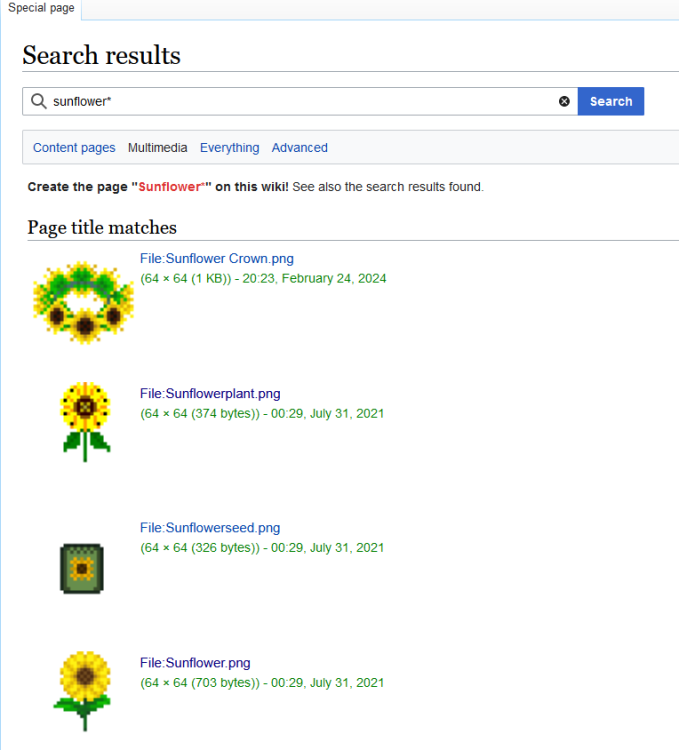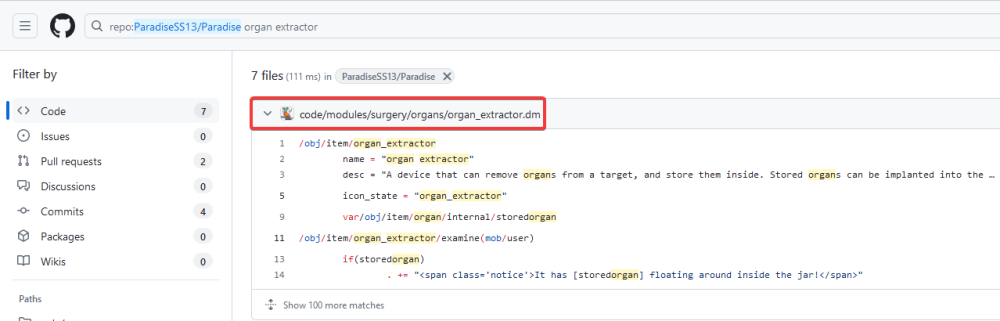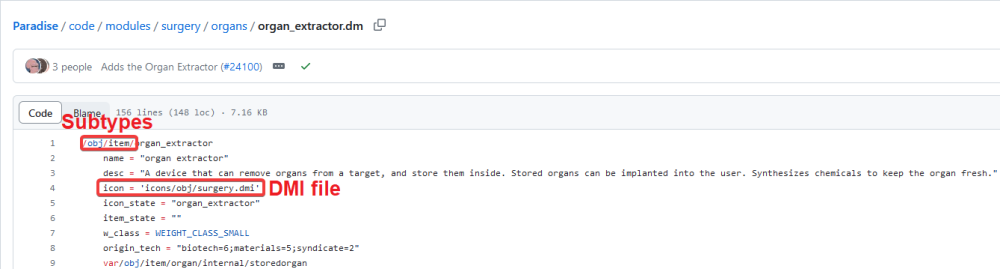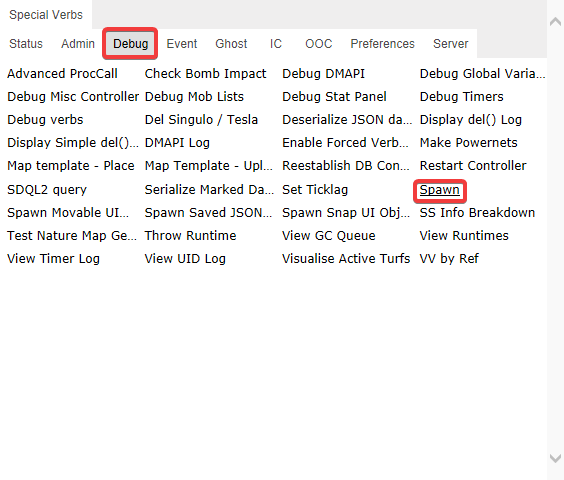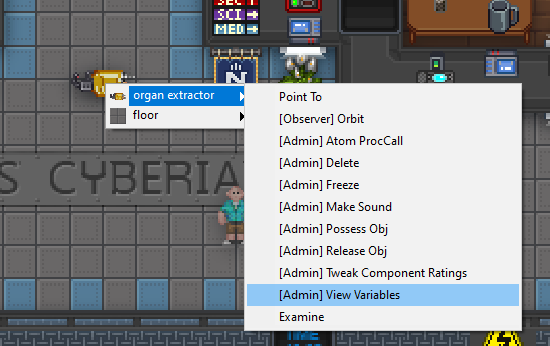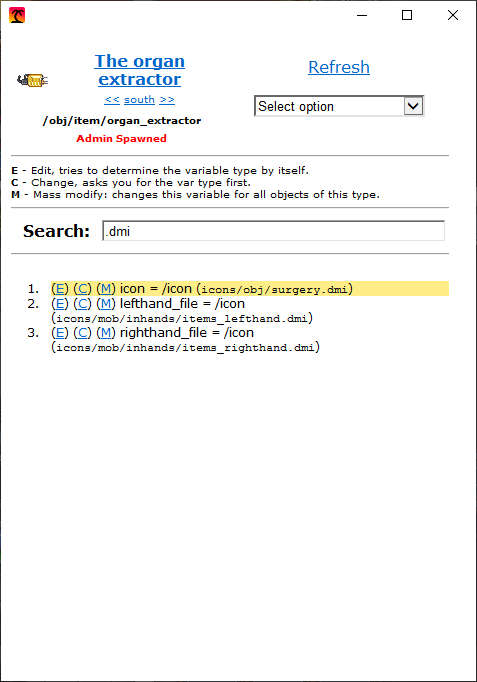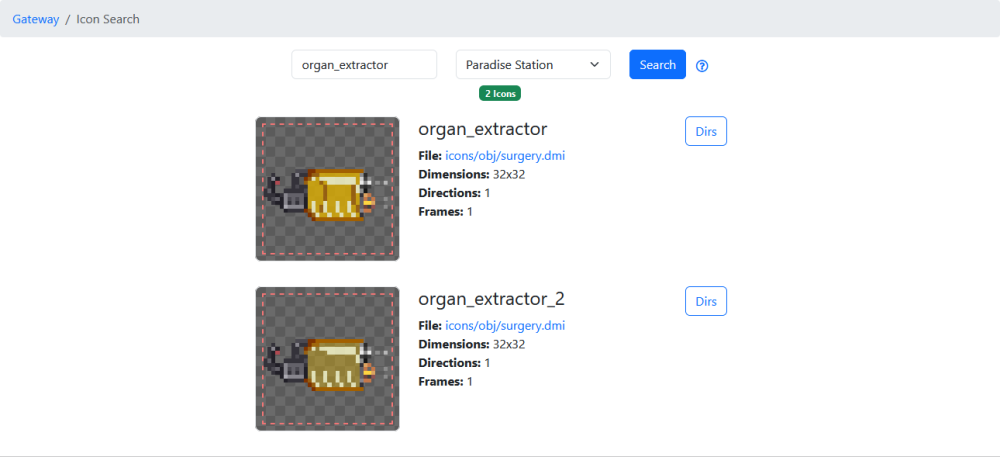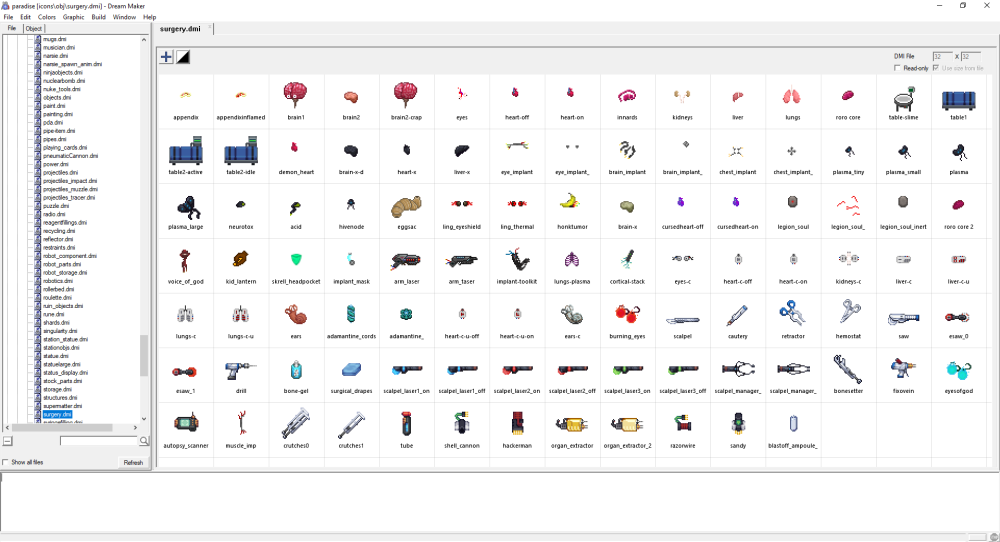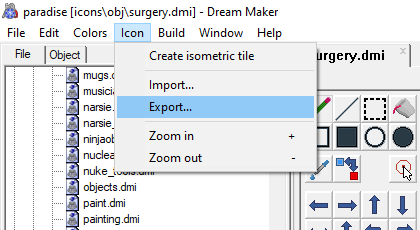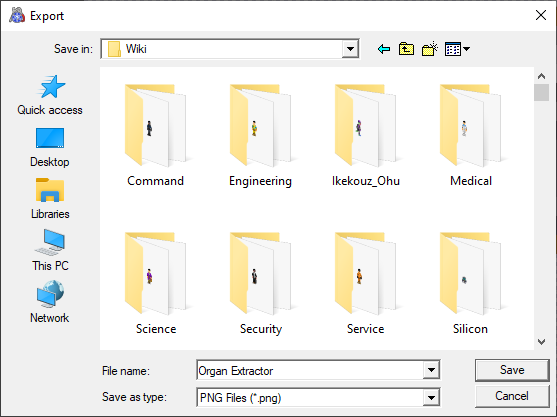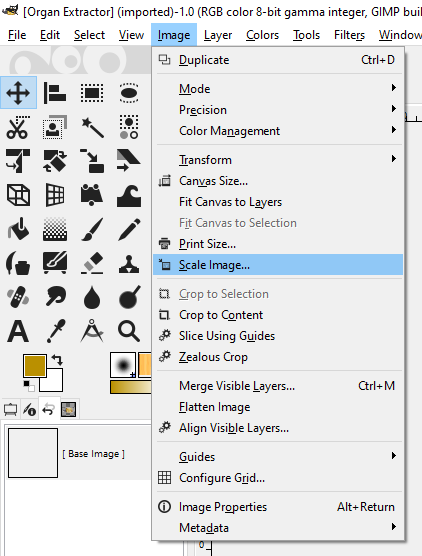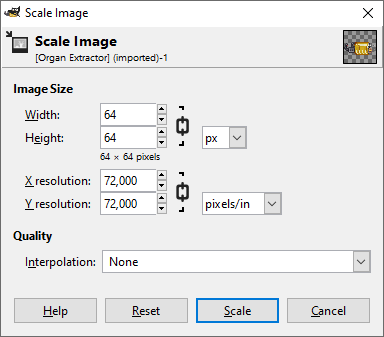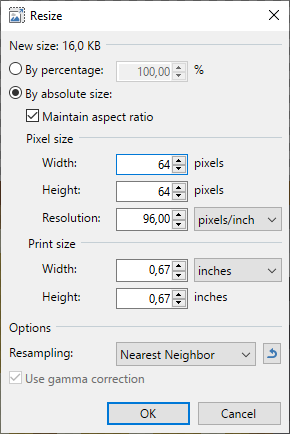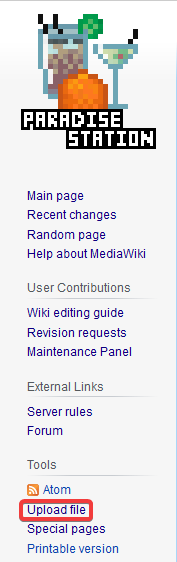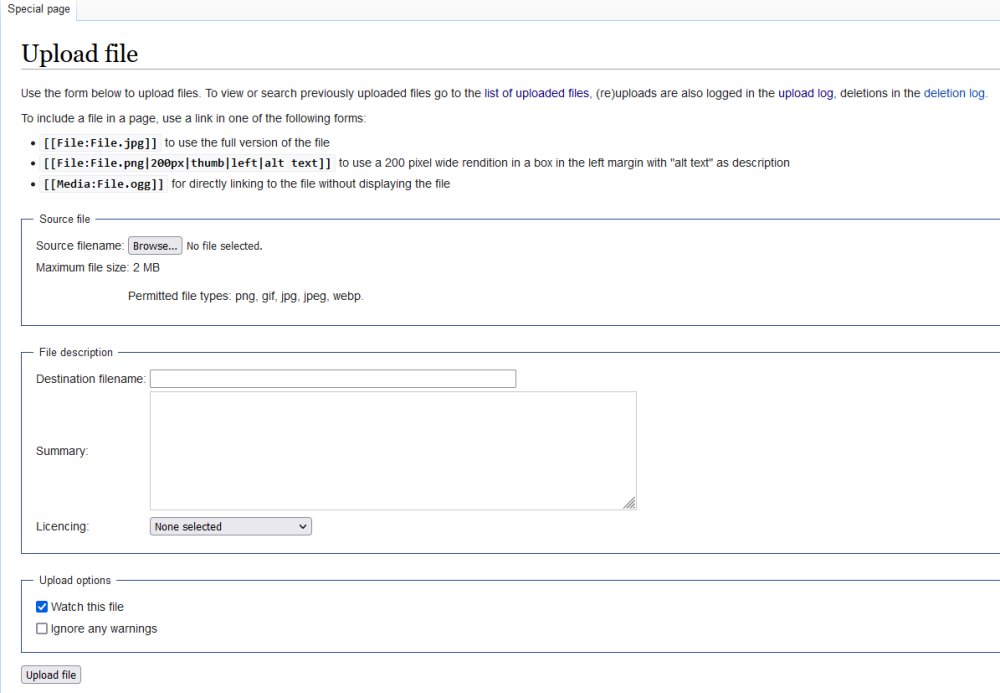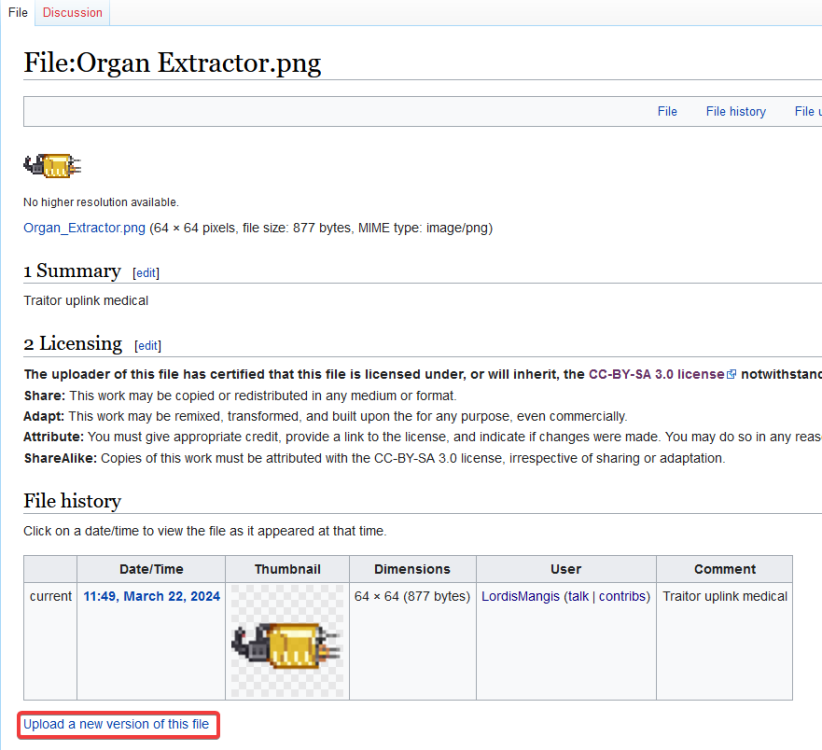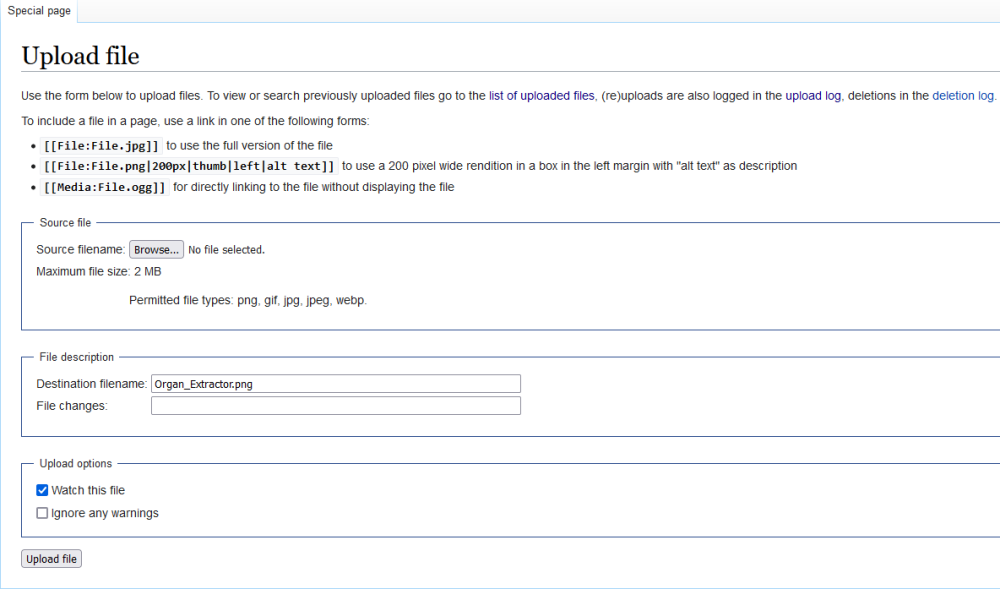Leaderboard
Popular Content
Showing content with the highest reputation on 03/23/2024 in all areas
-
In this guide, you will learn various ways of finding, editing and uploading or updating images to the wiki. For this guide, it is recommended but not required to have: A GIthub Account. Local download of the Paradise station repository with the private server setup. 1. Checking for duplicates. Before you think of adding any additional files to the wiki, you should check if that file already exists on it. To do that, you need to go to the search page with Multimedia selected. This will allow you to search for files and files only. Simply type in a few keywords that might relate to the desired file. If you have found the file you were looking for, you can skip over to "6. Adding the file to an article" or if you were looking to update, "5. Uploading/Updating the image". Even if you get nothing out of a search, you should know that the search page is well...a little finicky at best and back-stabbing at worst. The way to tame it is with the * wildcard. It will search for all files that begin with a prefix before the *. Here's an example of how it can help: Searching sunflower only gets me "Sunflower Crown.png", while I want to find the file of a Sunflower, not a crown. What do I do? I search for sunflower* and suddenly, the search page smartens up and shows me all possible files starting with sunflower. Great! 2. Finding the .dmi file. You were unable to to find the image on the wiki? Don't worry, this just means you can contribute even more by finding and uploading it yourself! 2.a. Using GIthub. Log onto your Github account and head over to the Paradise Station repository. From there, you can begin searching by pressing / or hovering over the search bar in the top right corner. Search for keywords of the item and find a the most fitting file containing it, and press CTRL+F to search for .dmi. If there isn't one inside, you can try searching by copy and pasting the subtypes of the item into the search bar and adding AND .dmi to find it. 2.b Using a private server. Assuming you have already launched your private server and logged into it, join in or observe and go into the Debug tab on the top right corner, under which you will find the Spawn verb. It will open a window which will let you type the path to the item you want to spawn, but with most short named items you can just type in a keyword and search for it under the paths given to you, or get the path from the Github. After spawning your desired item, right click it and choose View Variables. It will open a window and give you a search bar. Search for .dmi. 2.BONUS. Using the Icon Search. Simply go onto https://scrubby.melonmesa.com/icon/search/organ_extractor?codebase=paradise and search for the icon_state of the file you want to get. You can get the icon_state from the Github. With this method you can save the images provided and skip over to "4. Resizing". WARNING: THIS METHOD MIGHT NOT WORK IN THE FUTURE AND THE WEBSITE IS SLOW TO UPDATE. 3. Exporting the file. Now that you have found the .dmi file, you can either find it on the Github or on your own local repository under the icons folder and it's relevant subfolders. Open it, and you will be presented with the GLORIOUS DreamMaker. Here you can look for the sprite you want to add, and double click it to open it. Now click Icon on the top left corner and choose Export. It will open a window letting you choose the file extension and location. Choose .PNG for the best quality. Make sure to name your files in Headline Case, where every word is capitalized and separated by a space! 4. Resizing to 64x64. You now have your file, but the wiki is way past the age of 32 by 32 files. This means we need to resize it! Normally programs aren't made for resizing pixel art, as they provide some interpolation or compression to the images with every resize, so you will need to tweak the settings a little. 4.a Using GIMP. Open the image you would want to resize then go into Image and choose Scale Image. In the window that shows up, choose 64 width and 64 height with Interpolation set to None. 4.b Using Paint.net. Open the image you want to resize and press CTRL+R to open a window letting you resize it. Set Resampling to Nearest Neighbor and width and height both to 64 pixels. 4.BONUS. Mass resizing images with ImageMagick. Have to upload or update tens of files due to a new pull request or old files? Free and Open Source Software comes to help. Putting all of the images into one folder and running "mogrify -filter point -resize 200% *" will resize all of the images to 64x64. Download ImageMagick here. 5. Uploading/Updating the image. Head over to the wiki and on the side panel you should see "Upload file". Click on it to be transported to the file uploading page. Now that you are on the file uploading page, simply click Browse, choose the file you wish to upload, add a short summary if it's something complex, add proper licensing and you can click Upload. Now your file is on the wiki! Lets add it to an article! Legend: Destination filename - Set automatically to the filename on your system when adding a file through the Browse button. Summary - Short summary of the file. Useful for adding keywords to make it easier to search for in the future! Licensing - The licensing of the file uploaded. They have short descriptions of when to use them, but you can ask on #wiki-development on the Discord if you are unsure. Watch this file - Notifies you whenever the file is updated. Ignore any warnings - Ignores warnings of filenames not matching. DON'T USE THIS. If you wish to update an image instead, go into the image's page and select Upload a new version of this file on the bottom of the page. It will redirect you to a shorter version of the file uploading page, which will let you update the file and add a short description of the changes. Please be aware that the files on the wiki take a while to update to their new state, so it's recommended to clear your browser cache and wait out a bit for it to change. 6. Adding the image to an article. To add an image to an article, simply put [[File:FILENAME.png]] anywhere in your article with FILENAME representing the filename of your desired image. Make sure to follow the style of which previous files have been added onto the article to keep the editing smooth for the future! Congratulations on reading through the guide! I hope it will be helpful to you, future Wiki Contributor!1 point