TGMC:Staff Officer: Difference between revisions
imported>Gohunt001 |
imported>Fallouttec Added link to Marine Ranks Page |
||
| (32 intermediate revisions by 9 users not shown) | |||
| Line 1: | Line 1: | ||
{{TGMC}} | {{TGMC}} | ||
<br> | |||
{{JobPageHeaderTG | {{JobPageHeaderTG | ||
|headerbgcolor = #407bbf | |headerbgcolor = #407bbf | ||
| Line 8: | Line 6: | ||
|stafftype = COMMAND | |stafftype = COMMAND | ||
|imagebgcolor = #d9d9d9 | |imagebgcolor = #d9d9d9 | ||
|img_generic = | |img_generic = TGMCSO.png | ||
|jobtitle = Staff Officer | |jobtitle = Staff Officer | ||
|access = | |Class = Navy | ||
|access = Logistics, Dropship Piloting, CIC, Requsitions and Brig | |||
|difficulty = Medium | |difficulty = Medium | ||
|Rank = Lieutenant Commander( | |Rank = [[TGMC:Marine_Ranks|Ensign (Starting), Lieutenant Junior Grade (10 hrs), Lietenant (25 hrs), Lieutenant Commander(100 hrs), Commander (300 hrs)]] | ||
|superior = [[TGMC:Captain|The Captain]] | |||
|superior = [[TGMC: | |duties = Babysit the groundside marines, lead them to their victory, tell the Captain important groundside information and tactics, get ignored because you made one bad call. | ||
|duties = Babysit | |guides = [[TGMC:Guide_to_fire_support|Guide to Fire Support]], [[TGMC:Guide_to_requisitions|Guide to Requsitions]] | ||
|guides = [[TGMC:Guide_to_fire_support|Guide to Fire Support]] | |quote = "I don't know why the marines groundside stopped listening to me, I only caused 40 deaths this op so far, I'm doing so much better than usual." | ||
|quote = " | }} | ||
{{TGMC-Skills | |||
|color=#B0D4FF | |||
|sizeoverride=300 | |||
|job=Staff Officer | |||
|tabletitle=Staff Officer | |||
|police=2 | |||
|engineering=3 | |||
|construction=2 | |||
|medical=2 | |||
|surgery=1 | |||
|powerloader=2 | |||
|lead=3 | |||
|firearms=1}} | |||
<br> | |||
=Introduction= | |||
As the Staff Officer, you are supposed to be the highest ranking person onboard the ship second only to the [[TGMC:Commander|Captain]]. If there is no Captain, you will be in charge of the operation, including Overwatch duties, manning requisitions, or giving orders to the Marine force in some situations. The Staff Officer is a very versatile role, able to perform Medical and Engineering duties alongside Overwatch and Requisitions. '''Keep in mind that as a Shipside role, you're only allowed to go to the FOB if you deploy.''' | |||
=Overwatch= | |||
[[file:Tgmc overwatch squad.png|thumb|right|360px|The Overwatch UI. Ugly, but reliable.]] | |||
{{Tooltip2|[[File:Tgmc overwatch.png|48px]]|The Squad Overwatch Console, what you'll be using most of the time.}} | |||
{{Tooltip2|[[File:Tgmc overwatch red.png|48px]]|The Main Overwatch Console, what you may be using if there is no Captain.}} | |||
These are the Overwatch Consoles, your bread and butter. Most of this part is only applicable to the [[File:Tgmc overwatch.png]] Squad Overwatch Console. Using these consoles will be your primary responsibility, and what everyone expects you to do. It can be found in the Combat Information Center. There are 4 for each squad, and one for the Acting Captain, which doesn't allow as much of an in-depth look at squad composition/status. | |||
The Squad Overwatch Consoles (which this part will be focusing on) allow you to do the following: | |||
*[[TGMC:Staff Officer#The Basics: Monitoring Squads|View a squad's composition and status using the Squad Monitor button.]] | |||
*[[TGMC:Staff Officer#Changing Someone's Squad|Transfer someone to another squad]] and [[TGMC:Staff Officer#Setting a new Acting Squad Leader|set an acting Squad Leader.]] | |||
*[[TGMC:Staff Officer#Suggestions Objectives|Set a Squad's primary and secondary objectives.]] | |||
*[[TGMC:Staff Officer#The Overwatch Camera|Use the powerful Overwatch Camera to monitor the situation.]] | |||
Each Overwatch Console can overwatch one squad (except for the Main Overwatch Console manned by the Captain) and can be switched if you are no longer interested in overwatching that specific squad at the moment. The squad will be notified when they are selected for overwatch, and who is currently overwatching them. All Command staff (even the Corporate Liaison and roles that typically won't be using it, such as the Pilot Officer) have access to the Overwatch Console and can perform Overwatch duties. You just have this as your literal job description. | |||
{{TGMCRadioCommands | |||
| command = .v | |||
| firesupport = .s | |||
| requisitions = .u | |||
| medical = .m | |||
| engineering = .e | |||
| alpha = .q | |||
| bravo = .b | |||
| charlie = .c | |||
| delta = .d | |||
| general = , | |||
}} | }} | ||
== | ==Squads== | ||
This part covers basically everything you need to know about Squads. | |||
== | ===The Basics: Monitoring Squads=== | ||
Using the Squad Monitor button, you can see the name, role, state, location, and distance from the SL of every single marine in a squad. This can help you get a general idea of what | [[File:Tgmc alpha squadlist.png|thumb|How a staffed squad will look in the Squad Monitoring screen.]] | ||
== | Using the Squad Monitor button, you can see the name, role, state, location, and distance from the SL of every single marine in a squad. This can help you get a general idea of what that Squad is currently up to, and whether or not they are getting hopelessly terminated by the enemy. Get familiarized with this screen, as it's about 80% of what you do as the Staff Officer. | ||
You can click on the names of any marine to teleport the [[TGMC:Staff Officer#The Overwatch Camera|Overwatch Camera]] to them, so you can lay eyes on the force being [[TGMC:Crusher|crushed]], [[TGMC:Ravager|ravaged]], [[TGMC:Shrike|flung]], and [[TGMC:Defiler|defiled]] while also being shot by their own friends in an incredible display of friendly fire! Ouch. | |||
===<s>Suggestions</s> Objectives=== | |||
* | You can set a squad's primary and secondary objectives by pressing the button in the window (should be obvious). This will alert the squad members that a new objective has been set, and that they can see it in the statpanel. Thing is, most marines don't bother even looking at the statpanel, so most players usually just use the objectives mechanic as part of a gimmick. The most used order is something along the lines of "kill everything" or "don't die". Feel free to put whatever in there though. Who knows, maybe, just maybe, someone might actually listen to it! | ||
For an obvious way of giving objectives or orders to everyone, see [[TGMC:Staff Officer#Command Announcements|Command Announcements]]. | |||
===Changing Someone's Squad=== | |||
A request you may hear more and more often from Marines as Custom Squads are introduced will be to transfer them to another squad. This is a very simple process which can be done in 2 ways. | |||
*While using the [[TGMC:Staff_Officer#The_Overwatch_Camera|Overwatch Camera]], use the [[File:Middleclick.png|18px]] MMB on a marine and choose the [[File:Cic switch.png]] switch option, then select a squad. | |||
**To switch the squad of nearby marines, use the [[File:Middleclick.png|18px]] MMB on a turf, like a floor tile or wall, and choose the [[File:Cic squad.png]] option, then choose the [[File:Tgmc cic switch near.png]] switch all nearby marines option, and select a squad. | |||
*With a Squad Overwatch Console, scroll down and click ''Transfer a marine to another squad.'' | |||
===Setting a new Acting Squad Leader=== | |||
So a Squad Leader has killed themself by charging carelessly into enemy lines (or there never was one in the first place). Oh no! Who will lead the squad now?! Well, it's up to you to decide. | |||
By using the Assign/Change Squad Leader button in the Overwatch Console or using [[File:Middleclick.png|18px]] MMB on a marine then choosing [[File:Cic asl.png]], you can set a new Squad Leader. Typically, you'll assign the highest rank to be aSL, which can be determined by looking at the squad members list or their HUD icons if you're using the MMB method. However, it's really up to you. | |||
Acting Squad Leaders gain access to High Volume Mode, Command communications and Orders/Markers, as if they were a real Squad Leader, just without the tactical binoculars. | |||
==The Overwatch Camera== | ==The Overwatch Camera== | ||
By clicking on | By clicking on the name of any Squad member, you'll gain access to the Overwatch Camera, an AI-style free camera view that can view both shipside and planetside. It has a handful of features that you'll be using a lot. This works with either the [[File:Tgmc overwatch.png]] Squad Overwatch Console or [[File:Tgmc overwatch red.png]] Main Overwatch Console. | ||
*Obviously, it's a camera that moves around. You can see everywhere a camera is, so anywhere a Marine is and anywhere with a camera (shipside especially, but may include planetside). Places where you don't have line of sight will be a mess of static. | |||
*Click your Jump ability [[File:Camera jump.png]] to select a Marine to jump to instantly. | |||
*Close the Overwatch Console window or click the Cancel Camera View ability [[File:Camera off.png]] to stop using the Overwatch Camera. | |||
*You can view the Minimap through this camera. Be sure and click the second Minimap ability that appears when you start using the camera. | |||
*You can issue [[TGMC:Staff_Officer#Orders|Orders]] through this camera, as if you were actually there. | |||
**3 extra order buttons will be added to the top of your screen while viewing the camera. Using these allows your Overwatch Camera to act as an order beacon, but using the one that appears way behind it will just use the order normally. For some reason. | |||
**Markers may be placed by shift clicking. They're useful for getting the attention of marines, as they add a waypoint and minimap marker, alongside a big message in chat. | |||
*'''You can access most of the Overwatch Console's features using [[File:Middleclick.png|18px]] Middle Mouse Button:''' | |||
**'''On a Marine:''' | |||
***[[File:Cic message single.png]] Message the marine, displaying a message on their screen. | |||
***[[File:Cic asl.png]] Set this marine as the Acting Squad Leader. | |||
***[[File:Cic switch.png]] Switch this marine to another squad. | |||
**'''On a turf, like a floor tile or wall:''' | |||
***[[File:Cic orbital.png]] Allows you to shine the orbital spotlight, a large blue light that doesn't work underground but can't be turned off by xenomorphs. | |||
***[[File:Tgmc cic message near.png]] Message all nearby marines. | |||
***[[File:Cic squad.png]] Clicking this exposes squad related options: | |||
****[[File:Tgmc cic message near.png]] Message marines in the squad you select. | |||
****[[File:Tgmc cic switch near.png]] Switch the squad of all nearby marines. | |||
**'''On an Orbital Bombardment laser:''' | |||
***[[File:Tgmc cic marklase.png]] Mark this laser on the minimap for 30 seconds. | |||
***[[File: Tgmc cic fire.png]] Fire on this laser! | |||
Rule of thumb: when telling marines where to go, it's recommended to tell them in cardinal directions from the FOB, rather than location names. Marines typically don't have a magical indicator what their ''area'' is - only the minimap, which may still be unreliable for some marines (particularly new marines), even when they're literally standing there. They will, however, know roughly where they are from the FOB since they probably came from there (drop pods and Tadpole notwithstanding). Or you can just use the Waypointing system mentioned above. | |||
==How Not to Kill Everyone with the Orbital Cannon: The Guide== | |||
''For more information, see [[TGMC:Guide to fire support|the Guide to Fire Support]].'' | |||
In the rare case that you need to manually approve an OB in the Main Overwatch Console, be sure and check the target area first before you fire! If you hit your own marines with it, and you were the one who approved it, you'll most likely have to explain this to ''God!'' | |||
Clicking the target option allows you to see the area surrounding the target. Make sure the area is clear of friendlies. If you click the target and see a black screen or an area devoid of marines, that's a safe place to fire it. If you click the target and see it's almost on top of marines or they're actively pushing it, '''don't fire it!''' | |||
Be sure and also announce that you are about to fire an OB using [[TGMC:Staff Officer#Command Announcements|Commmand Announcements]], typically saying "OB INCOMING [LOCATION], FALL BACK" or something similar to that. | |||
== | ==Command Announcements== | ||
[[File:Tgmc command announcement.png|thumb|right|A command announcement in chat.]] | |||
You can also help ''nudge'' marines using Command Announcements. Through your Send Orders ability [[File:Tgmc command alert.png]] or the Main Overwatch Console, you can make an obvious announcement to Marines to convey important information. It's best to use this for short orders, as in the heat of combat, marines may have trouble reading the whole thing. | |||
An effective use for this would be statements such as "PUSH [LOCATION]" "HELP AT [LOCATION]" or something else that may be useful. Just try and keep it short but still informative! Bad orders or berating marines with this isn't a good idea, especially if you want them to listen to you... | |||
=Going Groundside= | |||
As a Staff Officer, you may go groundside, however you're only allowed inside the FOB like other Shipside Roles. Frontlining's out of the question. If you aren't planning to go down, you should probably give your tactical binoculars to somebody who is going down. | |||
=Doing Other People's Work, or "Lowpop Guide"= | |||
Often, you'll find yourself on an understaffed ship where someone has to do all the work. Usually, this is the [[TGMC:Synthetic|Synthetic]], but sometimes those aren't present too! If you're unlucky enough to be the only person available to prepare, congratulations! You have more stuff to do, as your access allows you to fulfill Requisitions and Engineering duties, which are important before Marines have landed. | |||
'''This part of the page is also useful on fully staffed ships or ''"Highpop" ships,''''' as mentioned before, you have the same access as a Captain, meaning you can fulfill Requisitions, load the OB or do Overwatch duties. Be sure and read this if you want to be a truly useful Staff Officer. | |||
==Requisitions== | ==Requisitions== | ||
''For more information, see [[TGMC:Guide_to_requisitions|the Guide to Requisitions]].'' | |||
'' | |||
The RO's still asleep and people are screaming for Valkyrie Automedical Modules. Being a person with access to the ASRS console and the req bay itself, you're next in line to hand out the good stuff. This also means however, that technically, you can one-man set up a Supply Drop with relative ease! Though, someone still needs to drop a squad supply beacon for that to work, though that's nothing a little case of "screaming over comms" can't fix! Probably... | The RO's still asleep and people are screaming for Valkyrie Automedical Modules. Being a person with access to the ASRS console and the req bay itself, you're next in line to hand out the good stuff. This also means however, that technically, you can one-man set up a Supply Drop with relative ease! Though, someone still needs to drop a squad supply beacon for that to work, though that's nothing a little case of "screaming over comms" can't fix! Probably... | ||
==Orbital Cannon loaded and chambered!== | ==Orbital Cannon loaded and chambered!== | ||
Unless you have a ST or CSE that wants to dedicate themselves to the Orbital Cannon (OB), you may be the one to load the <s>good hits device</s> Orbital Cannon. The Staff Officer also has the best chance to coordinate with the ground side leaders of what type of ammo they wanted loaded on the OB using the '''Command Channel.''' | |||
[[File:TGMC PoS Weapon Bay.png|thumb|right|The weapon bay on the Pillar of Spring.]] | |||
< | To load the OB: | ||
*Find out what OB to load. Be sure to ask your fellow Command members and subordinates. | |||
* | *Head to the OB room, again using your minimap or webmap. | ||
*Use the computer, press "Check Fuel Requirements" and see how much fuel you need for the OB type you picked. | |||
* | *Get inside the RPL-Y Cargo Loader [[File:TGMC Powerloader.png]] by click dragging your sprite onto it, and pick up your OB warhead of choice. | ||
*Take the RPL-Y to the Orbital Cannon, and deposit the OB warhead inside of it by clicking it. | |||
*press the | *Using the fuel number from the computer, pick up the necessary amount of Solid Fuel [[File:TGMC Solid Fuel.png]] and load the OB to the correct amount. Note: You can hold two solid fuel at a time by swapping hands after you pick one up, then swapping between them to deposit. | ||
*Lastly, go to the computer and press '''Load Tray''', make sure you have the right numbers (if you don't, you can press Unload Tray and add or remove fuel), then '''Chamber Tray Payload.''' After that, you are done! Anyone with tactical binoculars on the ground can laze for an OB, from which you can fire from the Main Overwatch Console yourself, or they can fire after a delay. | |||
==The Captain is dead. Long live the Captain.== | |||
Taking over as Captain might seem daunting, until you realize that it's basically what you were doing before, but this time, you are using the Main Overwatch Console. The key difference between the Main and regular Overwatch Consoles is that you have access to fire the Orbital Cannon. A great power with greater responsibility. The Orbital Cannon can be fired at any Orbital Bombardment laser. '''Checking the target before you fire is very important, as it is a very powerful weapon and High Explosive warheads are capable of gibbing every nearby marine!''' | |||
People with [[TGMC:Guide to fire support#Orbital_Bombardment_Targeting_Mode|Tactical Binoculars]] may be able to fire the OB from the ground, taking slightly longer than having someone shipside (you!) hit the button. | |||
Another difference between the Main and | Another difference between the Main and Regular Overwatch Consoles is that the Main Console does not have access to viewing squad monitors, but it does allow you to view the Overwatch Camera on any of the 4 (or 2) Squad Leaders. This means that the Main Overwatch Console is best used ''in conjunction'' with the other Consoles rather than instead of them. Of course, you can always just one-man the CIC and switch between the Main and Regular Overwatch Consoles whenever. You are after all, the most versatile command role. | ||
{{Orders}} | |||
{{TGMC-Jobs}} | {{TGMC-Jobs}} | ||
Latest revision as of 22:50, 3 July 2024

|
This page is a part of the TGMC wiki.
TGMC is a project based on the CM-SS13 codebase. |
| COMMAND | |
 Staff Officer |
Access: Logistics, Dropship Piloting, CIC, Requsitions and Brig Difficulty: Medium Rank: Ensign (Starting), Lieutenant Junior Grade (10 hrs), Lietenant (25 hrs), Lieutenant Commander(100 hrs), Commander (300 hrs) Class: Navy Supervisors: The Captain Duties: Babysit the groundside marines, lead them to their victory, tell the Captain important groundside information and tactics, get ignored because you made one bad call. Guides: Guide to Fire Support, Guide to Requsitions Quote:"I don't know why the marines groundside stopped listening to me, I only caused 40 deaths this op so far, I'm doing so much better than usual." |
Introduction
As the Staff Officer, you are supposed to be the highest ranking person onboard the ship second only to the Captain. If there is no Captain, you will be in charge of the operation, including Overwatch duties, manning requisitions, or giving orders to the Marine force in some situations. The Staff Officer is a very versatile role, able to perform Medical and Engineering duties alongside Overwatch and Requisitions. Keep in mind that as a Shipside role, you're only allowed to go to the FOB if you deploy.
Overwatch
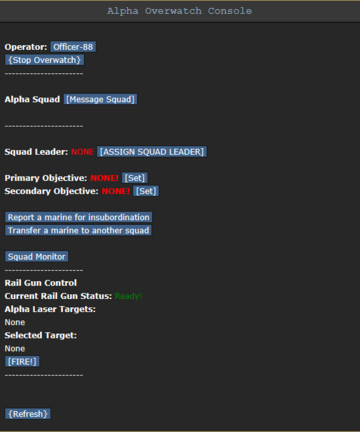
![]() The Squad Overwatch Console, what you'll be using most of the time.
The Squad Overwatch Console, what you'll be using most of the time.
![]() The Main Overwatch Console, what you may be using if there is no Captain.
The Main Overwatch Console, what you may be using if there is no Captain.
These are the Overwatch Consoles, your bread and butter. Most of this part is only applicable to the ![]() Squad Overwatch Console. Using these consoles will be your primary responsibility, and what everyone expects you to do. It can be found in the Combat Information Center. There are 4 for each squad, and one for the Acting Captain, which doesn't allow as much of an in-depth look at squad composition/status.
Squad Overwatch Console. Using these consoles will be your primary responsibility, and what everyone expects you to do. It can be found in the Combat Information Center. There are 4 for each squad, and one for the Acting Captain, which doesn't allow as much of an in-depth look at squad composition/status.
The Squad Overwatch Consoles (which this part will be focusing on) allow you to do the following:
- View a squad's composition and status using the Squad Monitor button.
- Transfer someone to another squad and set an acting Squad Leader.
- Set a Squad's primary and secondary objectives.
- Use the powerful Overwatch Camera to monitor the situation.
Each Overwatch Console can overwatch one squad (except for the Main Overwatch Console manned by the Captain) and can be switched if you are no longer interested in overwatching that specific squad at the moment. The squad will be notified when they are selected for overwatch, and who is currently overwatching them. All Command staff (even the Corporate Liaison and roles that typically won't be using it, such as the Pilot Officer) have access to the Overwatch Console and can perform Overwatch duties. You just have this as your literal job description.
Default radio commands:
- .v for Command
- .u for Requisitions
- .m for Medical
- .s for Fire Support
- .e for Engineering
- .q for ALPHA SQUAD
- .b for BRAVO SQUAD
- .c for CHARLIE SQUAD
- .d for DELTA SQUAD
- , for General radio
Squads
This part covers basically everything you need to know about Squads.
The Basics: Monitoring Squads
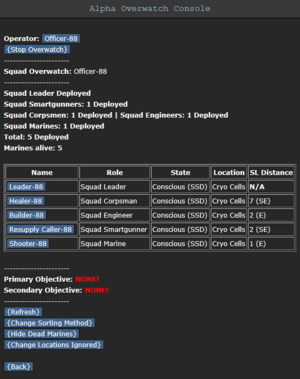
Using the Squad Monitor button, you can see the name, role, state, location, and distance from the SL of every single marine in a squad. This can help you get a general idea of what that Squad is currently up to, and whether or not they are getting hopelessly terminated by the enemy. Get familiarized with this screen, as it's about 80% of what you do as the Staff Officer.
You can click on the names of any marine to teleport the Overwatch Camera to them, so you can lay eyes on the force being crushed, ravaged, flung, and defiled while also being shot by their own friends in an incredible display of friendly fire! Ouch.
Suggestions Objectives
You can set a squad's primary and secondary objectives by pressing the button in the window (should be obvious). This will alert the squad members that a new objective has been set, and that they can see it in the statpanel. Thing is, most marines don't bother even looking at the statpanel, so most players usually just use the objectives mechanic as part of a gimmick. The most used order is something along the lines of "kill everything" or "don't die". Feel free to put whatever in there though. Who knows, maybe, just maybe, someone might actually listen to it!
For an obvious way of giving objectives or orders to everyone, see Command Announcements.
Changing Someone's Squad
A request you may hear more and more often from Marines as Custom Squads are introduced will be to transfer them to another squad. This is a very simple process which can be done in 2 ways.
- While using the Overwatch Camera, use the
 MMB on a marine and choose the
MMB on a marine and choose the  switch option, then select a squad.
switch option, then select a squad.
- With a Squad Overwatch Console, scroll down and click Transfer a marine to another squad.
Setting a new Acting Squad Leader
So a Squad Leader has killed themself by charging carelessly into enemy lines (or there never was one in the first place). Oh no! Who will lead the squad now?! Well, it's up to you to decide.
By using the Assign/Change Squad Leader button in the Overwatch Console or using ![]() MMB on a marine then choosing
MMB on a marine then choosing ![]() , you can set a new Squad Leader. Typically, you'll assign the highest rank to be aSL, which can be determined by looking at the squad members list or their HUD icons if you're using the MMB method. However, it's really up to you.
, you can set a new Squad Leader. Typically, you'll assign the highest rank to be aSL, which can be determined by looking at the squad members list or their HUD icons if you're using the MMB method. However, it's really up to you.
Acting Squad Leaders gain access to High Volume Mode, Command communications and Orders/Markers, as if they were a real Squad Leader, just without the tactical binoculars.
The Overwatch Camera
By clicking on the name of any Squad member, you'll gain access to the Overwatch Camera, an AI-style free camera view that can view both shipside and planetside. It has a handful of features that you'll be using a lot. This works with either the ![]() Squad Overwatch Console or
Squad Overwatch Console or ![]() Main Overwatch Console.
Main Overwatch Console.
- Obviously, it's a camera that moves around. You can see everywhere a camera is, so anywhere a Marine is and anywhere with a camera (shipside especially, but may include planetside). Places where you don't have line of sight will be a mess of static.
- Click your Jump ability
 to select a Marine to jump to instantly.
to select a Marine to jump to instantly. - Close the Overwatch Console window or click the Cancel Camera View ability
 to stop using the Overwatch Camera.
to stop using the Overwatch Camera. - You can view the Minimap through this camera. Be sure and click the second Minimap ability that appears when you start using the camera.
- You can issue Orders through this camera, as if you were actually there.
- 3 extra order buttons will be added to the top of your screen while viewing the camera. Using these allows your Overwatch Camera to act as an order beacon, but using the one that appears way behind it will just use the order normally. For some reason.
- Markers may be placed by shift clicking. They're useful for getting the attention of marines, as they add a waypoint and minimap marker, alongside a big message in chat.
- You can access most of the Overwatch Console's features using
 Middle Mouse Button:
Middle Mouse Button:
- On a Marine:
- On a turf, like a floor tile or wall:
- On an Orbital Bombardment laser:
Rule of thumb: when telling marines where to go, it's recommended to tell them in cardinal directions from the FOB, rather than location names. Marines typically don't have a magical indicator what their area is - only the minimap, which may still be unreliable for some marines (particularly new marines), even when they're literally standing there. They will, however, know roughly where they are from the FOB since they probably came from there (drop pods and Tadpole notwithstanding). Or you can just use the Waypointing system mentioned above.
How Not to Kill Everyone with the Orbital Cannon: The Guide
For more information, see the Guide to Fire Support.
In the rare case that you need to manually approve an OB in the Main Overwatch Console, be sure and check the target area first before you fire! If you hit your own marines with it, and you were the one who approved it, you'll most likely have to explain this to God!
Clicking the target option allows you to see the area surrounding the target. Make sure the area is clear of friendlies. If you click the target and see a black screen or an area devoid of marines, that's a safe place to fire it. If you click the target and see it's almost on top of marines or they're actively pushing it, don't fire it!
Be sure and also announce that you are about to fire an OB using Commmand Announcements, typically saying "OB INCOMING [LOCATION], FALL BACK" or something similar to that.
Command Announcements

You can also help nudge marines using Command Announcements. Through your Send Orders ability ![]() or the Main Overwatch Console, you can make an obvious announcement to Marines to convey important information. It's best to use this for short orders, as in the heat of combat, marines may have trouble reading the whole thing.
or the Main Overwatch Console, you can make an obvious announcement to Marines to convey important information. It's best to use this for short orders, as in the heat of combat, marines may have trouble reading the whole thing.
An effective use for this would be statements such as "PUSH [LOCATION]" "HELP AT [LOCATION]" or something else that may be useful. Just try and keep it short but still informative! Bad orders or berating marines with this isn't a good idea, especially if you want them to listen to you...
Going Groundside
As a Staff Officer, you may go groundside, however you're only allowed inside the FOB like other Shipside Roles. Frontlining's out of the question. If you aren't planning to go down, you should probably give your tactical binoculars to somebody who is going down.
Doing Other People's Work, or "Lowpop Guide"
Often, you'll find yourself on an understaffed ship where someone has to do all the work. Usually, this is the Synthetic, but sometimes those aren't present too! If you're unlucky enough to be the only person available to prepare, congratulations! You have more stuff to do, as your access allows you to fulfill Requisitions and Engineering duties, which are important before Marines have landed.
This part of the page is also useful on fully staffed ships or "Highpop" ships, as mentioned before, you have the same access as a Captain, meaning you can fulfill Requisitions, load the OB or do Overwatch duties. Be sure and read this if you want to be a truly useful Staff Officer.
Requisitions
For more information, see the Guide to Requisitions.
The RO's still asleep and people are screaming for Valkyrie Automedical Modules. Being a person with access to the ASRS console and the req bay itself, you're next in line to hand out the good stuff. This also means however, that technically, you can one-man set up a Supply Drop with relative ease! Though, someone still needs to drop a squad supply beacon for that to work, though that's nothing a little case of "screaming over comms" can't fix! Probably...
Orbital Cannon loaded and chambered!
Unless you have a ST or CSE that wants to dedicate themselves to the Orbital Cannon (OB), you may be the one to load the good hits device Orbital Cannon. The Staff Officer also has the best chance to coordinate with the ground side leaders of what type of ammo they wanted loaded on the OB using the Command Channel.
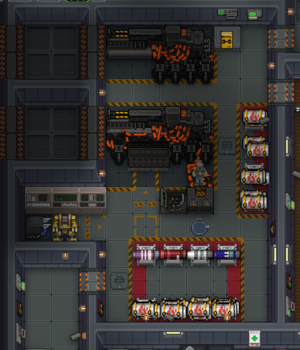
To load the OB:
- Find out what OB to load. Be sure to ask your fellow Command members and subordinates.
- Head to the OB room, again using your minimap or webmap.
- Use the computer, press "Check Fuel Requirements" and see how much fuel you need for the OB type you picked.
- Get inside the RPL-Y Cargo Loader
 by click dragging your sprite onto it, and pick up your OB warhead of choice.
by click dragging your sprite onto it, and pick up your OB warhead of choice. - Take the RPL-Y to the Orbital Cannon, and deposit the OB warhead inside of it by clicking it.
- Using the fuel number from the computer, pick up the necessary amount of Solid Fuel
 and load the OB to the correct amount. Note: You can hold two solid fuel at a time by swapping hands after you pick one up, then swapping between them to deposit.
and load the OB to the correct amount. Note: You can hold two solid fuel at a time by swapping hands after you pick one up, then swapping between them to deposit. - Lastly, go to the computer and press Load Tray, make sure you have the right numbers (if you don't, you can press Unload Tray and add or remove fuel), then Chamber Tray Payload. After that, you are done! Anyone with tactical binoculars on the ground can laze for an OB, from which you can fire from the Main Overwatch Console yourself, or they can fire after a delay.
The Captain is dead. Long live the Captain.
Taking over as Captain might seem daunting, until you realize that it's basically what you were doing before, but this time, you are using the Main Overwatch Console. The key difference between the Main and regular Overwatch Consoles is that you have access to fire the Orbital Cannon. A great power with greater responsibility. The Orbital Cannon can be fired at any Orbital Bombardment laser. Checking the target before you fire is very important, as it is a very powerful weapon and High Explosive warheads are capable of gibbing every nearby marine!
People with Tactical Binoculars may be able to fire the OB from the ground, taking slightly longer than having someone shipside (you!) hit the button.
Another difference between the Main and Regular Overwatch Consoles is that the Main Console does not have access to viewing squad monitors, but it does allow you to view the Overwatch Camera on any of the 4 (or 2) Squad Leaders. This means that the Main Overwatch Console is best used in conjunction with the other Consoles rather than instead of them. Of course, you can always just one-man the CIC and switch between the Main and Regular Overwatch Consoles whenever. You are after all, the most versatile command role.
Orders
All Command staff and assigned Squad Leaders have access to Orders which can be used to buff nearby troops. Using one causes you to shout out a unique phrase over the radio. After giving an Order, there is a one-minute cooldown period until you can give another one, but cooldowns for Orders and Markers are separate.
Order effects are influenced by your Leadership skill, which increases both the effect and range.
| Order | Description |
|---|---|

Move order |
Increases movement speed by 0.1 per Leadership level
Great for retreats and getting to objectives quickly |

Hold order |
Reduces damage received by 5% per Leadership level
Increases pain resistance, reduces the effects of dizziness and jitteriness |

Focus order |
Increases accuracy by 10% plus 5% per Leadership level
Makes Aiming instant |

Rally marker |
Places a directional pointer and a map icon, urging marines to Rally at a given point. |

Attack marker |
Places a directional pointer and a map icon, urging marines to Attack a given point. |

Defend marker |
Places a directional pointer and a map icon, urging marines to Defend a given point. |

Retreat marker |
Places a directional pointer and a map icon, urging marines to Retreat from a given point. |
| TGMC Roles 
| ||
| TerraGov Marines | Command | Captain, Field Commander, Staff Officer, Pilot Officer, Transport Officer, Mech Pilot |
| Vehicle Crew | Assault Crewman, Transport Crewman | |
| Engineering and Supply | Chief Ship Engineer, Requisitions Officer, Ship Technician | |
| Medical | Chief Medical Officer, Medical Doctor, Researcher | |
| Marines | Squad Leader, Squad Smartgunner, Squad Engineer, Squad Corpsman, Squad Marine | |
| Civilians | Corporate Liaison | |
| Silicon | Combat robots, Synthetic, AI | |
| Xenomorphs | Tier 0 | Larva, Minions |
| Tier 1 | Drone, Runner, Defender, Sentinel | |
| Tier 2 | Hivelord, Carrier, Hunter, Wraith, Bull, Warrior, Puppeteer, Spitter, Pyrogen | |
| Tier 3 | Gorger, Defiler, Widow, Ravager, Warlock, Behemoth, Crusher, Praetorian, Boiler | |
| Tier 4 | Shrike, Queen, King, Hivemind | |
| Others | Zombie, Emergency Response Teams, Sons of Mars, | |