Keyboard Shortcuts: Difference between revisions
Added Key binding screen from Character Setup. |
Shadeykins (talk | contribs) mNo edit summary |
||
| Line 87: | Line 87: | ||
=== Chat === | === Chat === | ||
The controls for chatting are simple and straightforward. The "say" window is opened with the "T" key, and allows you to talk to other players using your character. You can also use emotes, whisper, or chat into headsets on specific channels by prefixing your message with certain symbols. (See the [[Guide for Beginners]] for examples on prefixes.) The "me" window is opened with the "M" key and allows you to give your character extra | The controls for chatting are simple and straightforward. The "say" window is opened with the "T" key, and allows you to talk to other players using your character. You can also use emotes, whisper, or chat into headsets on specific channels by prefixing your message with certain symbols. (See the [[Guide for Beginners]] for examples on prefixes.) The "me" window is opened with the "M" key and allows you to give your character extra flavour by making them do specific things in the chat. For example, typing "slowly scratches his head" would create this result: "ExampleMan slowly scratches his head." The "OOC" or "Out Of Character" chat is for talking with others before and after the current round, and can be used with the "O" key. During the round, OOC is disabled, and note that you will be using your BYOND username instead of speaking as your character. The "LOOC" or "Local Out Of Character" chat is similar to OOC but is used during the game. It only broadcasts your typed message to the local area, and can be used if, for example, someone is having trouble with controls; LOOC can be done with the "L" key. | ||
=== Pulling === | === Pulling === | ||
Latest revision as of 16:34, 6 July 2024
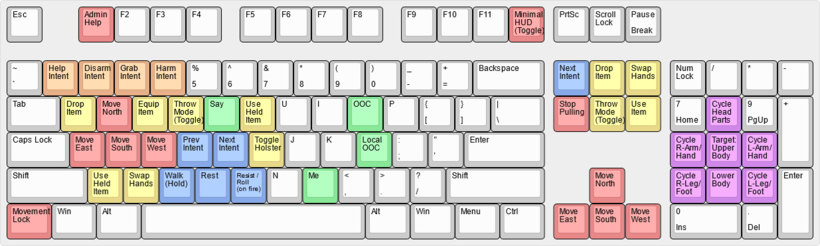
Controls
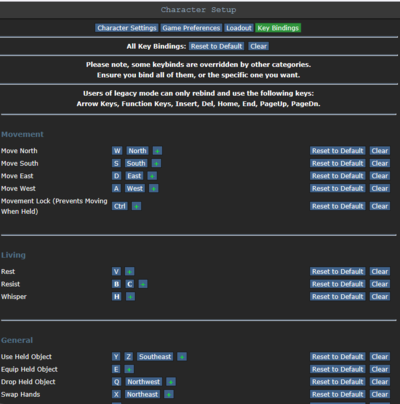
Keyboard controls and bindings are the keys used to perform specific actions. Controls and bindings can be customized by the player to better suit their play style or personal preferences by going to "Setup Character" then clicking "Key Bindings." The layout shown is the default bindings that you'll use in most cases. If you are a new player check out the Guide for Beginners. If you are looking for how to do something specific, try Item Interactions; It's filled with uncommon control related things you can do. Traditionally, the game used a lot more keyboard function keys due to the previous ways chat worked. You'll notice some of these keys have kept their functionality. Some classic combos not in the image above are scrolling chat up and down with Ctrl + Up Arrow / Down Arrow.
Movement
The "WASD" keys move the character around in-game. The "W" key moves North, the "A" key moves West, the "S" key moves South, and the "D" key moves East. The Ctrl key will keep your character in place but will turn your character to face the direction you are pressing. Arrow Keys are used for the same thing, with the Up Arrow moving North, the Left Arrow moving East, the Down Arrow moving South, and the Right Arrow moving West.
Mouse Controls
The mouse controls are as follows: Left-click is used to pick things up, switch hands (by clicking "swap"), drop items (by clicking "drop" icon at the bottom right), use objects on people, attack, and use consoles and things. Right-click opens a drop-down menu with various options, depending on what is right-clicked on. An example of this is the option to pull something; right clicking on the item and then selecting the item and clicking "pull" in the drop-down box. To let go of what is being pulled, the button in the very bottom right corner must be clicked, which looks like a person standing next to a box. Examining what is on a tile is another option in the right-click drop-down menu, which is done by right clicking on the item and then selecting the item and clicking "examine" in the drop-down box.
Also, left-clicking on another being and holding, then dragging your mouse to your character and letting up on the button will give you access to their inventory. Allowing you attempt to take their gear off or put something on them if you are holding an item they can wear that goes in that equipment slot. You can empty a container such as a backpack or bag by left-clicking and dragging it onto a surface like a table. Speaking of objects, objects that open like a container such as backpacks that you wish to move into your hand for example can be done by left-clicking and dragging into an empty hand slot.
Additionally, pressing Ctrl and Middle Mouse Wheel will make your character point at whatever your mouse is hovered over. (This will aim your weapon instead if you are holding a gun.)
Here is a table containing mouse related shortcuts; some have already been outlined in this guide.
| Shortcut/Key Combo | Action |
|---|---|
| Pick up Items | Left-Click on target item (must be within reach) |
| Open Containers | Left-Click on target Container or Backpack |
| Attack | Left-Click(with object in hand) Left-Click w/ Harm Intent |
| Using Consoles/Object | Left-Click the Console or Object |
| Perform CPR | Left-Click with w/ Help Intent on a "medically challenged" individual |
| Examine Object | Shift + Left-Click |
| Pull Object | Ctrl + Left-Click |
| Crawl into Vents | Alt + Left-Click See Item Interactions for more uncommon actions using Alt+LC |
| Point finger/Aim weapon | Press Middle Mouse Wheel + Left-Click |
| Access Someone's Inventory | Left-Click(Hold) on the target, drag mouse to yourself, then release Left-Click |
| Buckle into Seat | Left-Click(Hold) on yourself, drag mouse to chair, then release Left-Click |
| Unbuckle (self/other) | Left-Click the chair you/someone is buckled into |
| Empty Backpack/Containers | While it's in your hand, Left-Click(hold) on backpack, drag to table or other surface, then release Left-Click |
| Climb over/ on top | Left-Click(hold) on yourself, drag mouse to obstacle, then release Left-Click |
Manipulation
The "manipulation" controls in the game allow the player to interact with the game world in various ways. The "X" key swaps between the left and right hand, allowing the player to use both hands independently. The "Q" key drops the item currently being held, and the "E" key equips the thing presently being gripped. Note that what you drop or equip depends on which hand you currently have selected. The "R" key toggles throwing mode on or off. When throwing mode is on, left-clicking a location will throw the item. The "Z" and "Y" keys use the item currently being held. The "H" key toggles your weapon between being drawn and being holstered.
Intent & Position
The game's controls involve four main "intents" which correspond to different actions that the player can take. These intents are "help", "disarm", "grab", and "harm". The player can cycle through these intents using the "G" and "H" keys, and can perform the corresponding action by clicking on an object or person. 1 - 4 on the keyboard also select specific intents in this order: Help, Disarm, Grab, Harm. The "help" intent is generally used for hugging others, shaking them, or helping them stand up. The "disarm" intent will shove the clicked target on to the ground. The "grab" intent grabs your clicked target. There are four levels of grabbing: passively grabbing / aggressively grabbing / grabbing by the neck / actively strangling the target. Any grab level past passive allows you to throw your target like an item by toggling throw mode on and left clicking. Finally, the "harm" intent is generally used to punch or hit someone with either your fists or whatever you are holding. Another thing to remember is even in help intent, when you are holding an item you will hit the target area you are aiming at with that item when you left click on something.
The "C" key will make the player walk instead of run until the key is released (something noteworthy about walking is that you won't slip on wet floors) and the "V" key will make the player get on the floor in a resting position, which notably allows them to go under someone. The "B" key is the resist key, which enables the player to break free from a grab or cuffs. When the player is being grabbed, they can press this key repeatedly to break the hold. When cuffed, pressing the key once will make a progress bar appear showing the progress of resisting.
Targeting

The characters in the game are also split into targetable areas, making it easier to aim at a specific part. The controls to do so involve the use of the numpad in order to target different parts of the body. Numpad 8 cycles between the head, eyes, and mouth, while numpad 5 aims at the upper body. Numpad 2 aims at the lower body. Numpad 4 and 6 cycle between the right and left arm's sections, respectively, while numpad 1 and 3 cycle the right and left leg's sections.
Additionally, left-clicking on the miniature human portrait will also select which area the character is aiming at. It is vital to take note of where you are aiming, as it can affect specific actions that can be taken in the game.
Chat
The controls for chatting are simple and straightforward. The "say" window is opened with the "T" key, and allows you to talk to other players using your character. You can also use emotes, whisper, or chat into headsets on specific channels by prefixing your message with certain symbols. (See the Guide for Beginners for examples on prefixes.) The "me" window is opened with the "M" key and allows you to give your character extra flavour by making them do specific things in the chat. For example, typing "slowly scratches his head" would create this result: "ExampleMan slowly scratches his head." The "OOC" or "Out Of Character" chat is for talking with others before and after the current round, and can be used with the "O" key. During the round, OOC is disabled, and note that you will be using your BYOND username instead of speaking as your character. The "LOOC" or "Local Out Of Character" chat is similar to OOC but is used during the game. It only broadcasts your typed message to the local area, and can be used if, for example, someone is having trouble with controls; LOOC can be done with the "L" key.
Pulling
To pull an object in game, the player must use the "Pull" action from the right-click drop-down context menu. This will cause the character to face the object and walk backwards while pulling the object with them. Some objects are bolted to the floor and cannot be pulled without being unbolted first. Additionally, walking into the object being pulled will stop the pulling action. left-clicking a tile adjacent to yourself will move the pulled object one tile closer to the one you clicked. Pulling someone who is bleeding and lying down will cause them to leave a blood trail, which will in turn cause them to lose blood.
Alternative Keyboard Shortcuts
Robots & Silicons
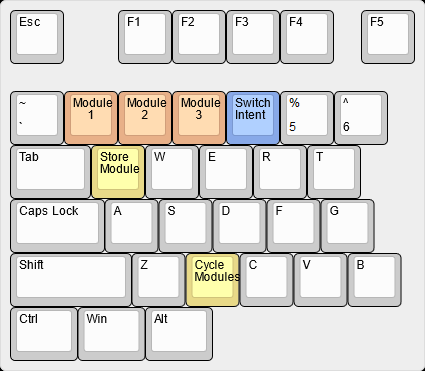
Cyborgs and Silicons have a pool of tools or objects that they can access and equip as modules. To equip a module after selecting it from your storage, the player must press the corresponding key (1-3). If the player wants to store the current module back into the pool, they must press the "Q" key. To cycle between modules, the player must press the "X" key this is similar to swapping hands.