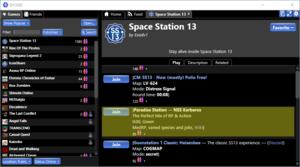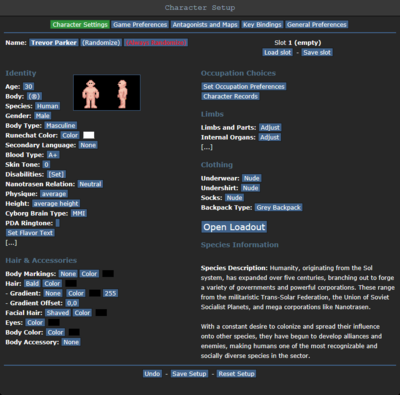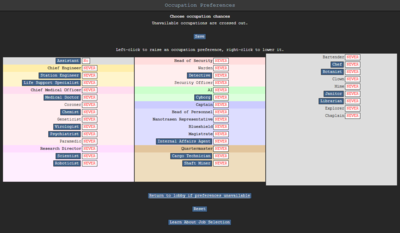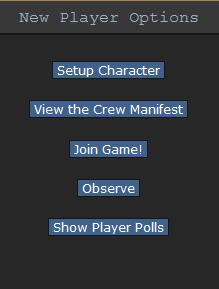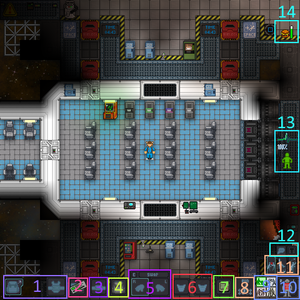Difference between revisions of "User:Warriorstar/Guide for Beginners"
Warriorstar (talk | contribs) |
Sirryan2002 (talk | contribs) (removed shadowlings) |
||
| (55 intermediate revisions by one other user not shown) | |||
| Line 1: | Line 1: | ||
{{Glossarytable}} | {{Glossarytable}} | ||
Congratulations on | Congratulations on joining Nanotrasen! This guide will help you begin your career. | ||
''Space Station 13'' (or ''SS13'') is a multiplayer roleplaying game. In SS13, players take the role | ''Space Station 13'' (or ''SS13'') is a multiplayer roleplaying game. In SS13, players take on the role of workers on a space station. Paradise Station is one of many SS13 servers with unique roles and gameplay possibilities. | ||
'''Paradise Station is a medium roleplaying (or ''MRP'') server. If you are new to roleplay, please read the [[A Crash Course In Roleplaying|roleplay guide]]. Should you still have questions, ask them on the forums | '''Paradise Station is a medium roleplaying (or ''MRP'') server. If you are new to roleplay, please read the [[A Crash Course In Roleplaying|roleplay guide]]. Should you still have questions, ask them on the [http://www.paradisestation.org/forum/ forums] or in [http://discord.gg/paradisestation Discord]. | ||
== The Server Rules == | == The Server Rules == | ||
<span style="font-size:180%">Please read the [https://www.paradisestation.org/rules server rules].</span> | <span style="font-size:180%;font-weight:bold;">Please read the [https://www.paradisestation.org/rules server rules].</span> | ||
The server rules help create an enjoyable atmosphere for all, and punish users who interfere with the enjoyment of other players, or adversely affect the community and server. | The server rules help create an enjoyable atmosphere for all, and punish users who interfere with the enjoyment of other players, or adversely affect the community and server. [[Space Law]] largely dictates what you are and aren't allowed to do while playing. | ||
It is also recommended that you read [[Space Law]] and [[Standard Operating Procedure]], especially if you wish to play important roles such as Security or Command. | It is also recommended that you read [[Space Law]] and [[Standard Operating Procedure]], especially if you wish to play important roles such as Security or Command. | ||
| Line 27: | Line 27: | ||
# Select the server from the BYOND client. | # Select the server from the BYOND client. | ||
# Manually connect to the server by clicking "Open..." just beneath the "Games" tab on the left side of the client. The URL for Paradise is <code> | # Manually connect to the server by clicking "Open..." just beneath the "Games" tab on the left side of the client. The URL for Paradise is <code>byond.paradisestation.org:6666</code>. | ||
From the "Open Location" dialog, you may also bookmark the server for ease of access. | From the "Open Location" dialog, you may also bookmark the server for ease of access. | ||
| Line 37: | Line 37: | ||
[[File:CharacterSetupMenu.png|400px|thumb|right|The character setup screen.]] | [[File:CharacterSetupMenu.png|400px|thumb|right|The character setup screen.]] | ||
The | The <span style="font-family: 'Courier New', monospace; padding: 0px 4px; display: inline-block; background-color: #383838; color: #98B0C3;">Character Setup</span> screen allows you to customize your character. This includes their name, species, and appearance. It is also where you choose which roles you'd prefer to play when playing, which is covered in '''[[#Occupation Preferences|Occupation Preferences]]''' below. | ||
=== Identity === | === Identity === | ||
*'''Name:''' As stated in the [https://www.paradisestation.org/rules rules], your characters must have believable names. Different names are appropriate depending on your gender and species. If you are a Human, you should have an appropriate first and last name. Your name should not be a blatant joke or reference to a real-life figure. ''I am looking at you, everyone who wants to be called John Cena!'' <p>You can randomize your character's name to receive a random lore-appropriate name.</p> | * '''Name:''' As stated in the [https://www.paradisestation.org/rules rules], your characters must have believable names. Different names are appropriate depending on your gender and species. If you are a Human, you should have an appropriate first and last name. Your name should not be a blatant joke or reference to a real-life figure. ''I am looking at you, everyone who wants to be called John Cena!'' <p>You can randomize your character's name to receive a random lore-appropriate name.</p> | ||
* '''Gender:''' Your gender changes your body type and your character's voice when you scream. It's either male, female, or gender-neutral in some cases. | * '''Gender:''' Your gender changes your body type and your character's voice when you scream. It's either male, female, or gender-neutral in some cases. | ||
| Line 57: | Line 55: | ||
* '''Disabilities:''' Quite self-explanatory, here you can choose different disabilities. | * '''Disabilities:''' Quite self-explanatory, here you can choose different disabilities. | ||
* '''Nanotrasen Relation:''' What is your character's relationship with the god corporation Nanotrasen? | * '''Nanotrasen Relation:''' What is your character's relationship with the god corporation Nanotrasen? This only affects RP. | ||
* '''Appearance Options:''' Change the colour of your character's hair, skin etc. This option will change depending on the species you will play as. | * '''Appearance Options:''' Change the colour of your character's hair, skin etc. This option will change depending on the species you will play as. | ||
| Line 64: | Line 62: | ||
=== Character Records === | === Character Records === | ||
This is | The Character Records screen allows you to set your character's medical and security records. These records can be read in-game by [[Medical Doctor]]s or [[Security Officer]]s, respectively. | ||
This is an RP tool that can be used to help flesh out your character. However, since it appears in-game as an official record, it should be written as such. Try to write it as you would expect from a large company like Nanotrasen. | |||
Do not put your records in your | Do not put your records in your flavor text. Flavor text is meant for describing your physical experience. | ||
There is also the "Employment Records" which can show your character's past occupation history. | There is also the "Employment Records", which can show your character's past occupation history. | ||
=== Game Preferences ([[Roles#Antagonists|Antagonists]]) === | === Game Preferences ([[Roles#Antagonists|Antagonists]]) === | ||
| Line 87: | Line 86: | ||
Clicking the "save slot" button will save your character to the database along with your occupation preferences and your antagonist choices. | Clicking the "save slot" button will save your character to the database along with your occupation preferences and your antagonist choices. | ||
== | == Occupation Preferences == | ||
[[File:JobPanel.png|400px|thumb|right|The job preferences panel.]] | [[File:JobPanel.png|400px|thumb|right|The job preferences panel.]] | ||
Your occupation is | Your occupation is your most important choice on the server. It affects your station access, rank, authority, equipment, and purpose in life. The roles available to you are listed in the <span style="font-family: 'Courier New', monospace; padding: 0px 4px; display: inline-block; background-color: #383838; color: #98B0C3;">Occupation Preferences</span>. | ||
=== Job Assignment === | === Job Assignment === | ||
With the exception of Assistant, all job preferences have four levels: | |||
With the exception of Assistant, all job preferences have four levels: | |||
<code style="color:red;">NEVER</code>, | |||
<code style="color:orange;">Low</code>, | |||
<code style="color:green;">Medium</code>, and | |||
<code style="color:slateblue;">High</code>. | |||
These change how likely the server is to assign you that job when it compares your preferences with those of the other players. You may only mark one job <code style="color:slateblue;">High</code>, but there are no limits otherwise. | |||
Because of the diversity and range of jobs available, there are many ways to play the game. A lot of these jobs, however, require a good knowledge of the game mechanics, the layout of the station, and how to use in-game tools and machinery. Because of this, the following jobs are recommended for new players: | Because of the diversity and range of jobs available, there are many ways to play the game. A lot of these jobs, however, require a good knowledge of the game mechanics, the layout of the station, and how to use in-game tools and machinery. Because of this, the following jobs are recommended for new players: | ||
* '''[[Assistant]]:''' The most basic of all occupations, the assistant and its variants have no authority and, generally speaking, no responsibilities. It's an excellent opportunity to learn the game mechanics | * '''[[Assistant]]:''' The most basic of all occupations, the assistant and its variants have no authority and, generally speaking, no responsibilities. It's an excellent opportunity to learn the game mechanics, but your access is limited. Ask others if you can help, and they'll usually be happy to show you around their department and help you learn the ropes. It also lets you practice roleplaying if you're still unsure about it. Unlike other roles, Assistant can only be set to <code style="color:red;">No</code> or <code style="color:green">Yes</code>. If Assistant is set to <code style="color:green">Yes</code>, all other roles are disabled. | ||
* '''[[Cargo Technician]]''' A basic, yet practical job that is easy to pick up and will help you learn the majority of the game's controls. Working under the [[Quartermaster]], you're tasked with ordering supplies and delivering them to the relevant department, to ensure the station is well-equipped | * '''[[Cargo Technician]]:''' A basic, yet practical job that is easy to pick up and will help you learn the majority of the game's controls. Working under the [[Quartermaster]], you're tasked with ordering supplies and delivering them to the relevant department, to ensure the station is well-equipped. | ||
* '''[[Janitor]]:''' A simple, if menial job that involves replacing lightbulbs, cleaning up messes, putting out wet floor signs, and then pointing them out to people who've slipped on the floor you just finished mopping. Your only responsibilities are to keep the station clean and well-lit, and it'll help you learn your way around the station and its various departments. | * '''[[Janitor]]:''' A simple, if menial job that involves replacing lightbulbs, cleaning up messes, putting out wet floor signs, and then pointing them out to people who've slipped on the floor you just finished mopping. Your only responsibilities are to keep the station clean and well-lit, and it'll help you learn your way around the station and its various departments. | ||
* '''[[Chef]]:''' A fairly simple job that gives you a good introduction to mixing ingredients | * '''[[Chef]]:''' A fairly simple job that gives you a good introduction to mixing ingredients. The [[Guide_to_Food_and_Drinks#Food|Guide to Food and Drinks]] is invaluable for kickstarting a budding Chef's career. | ||
* '''[[Bartender]]:''' Like the Chef, but with more alcohol. The Bartender's job is primarily mixing and serving drinks to a thirsty crew. | * '''[[Bartender]]:''' Like the Chef, but with more alcohol. The Bartender's job is primarily mixing and serving drinks to a thirsty crew. Drink recipes are available in the [[Guide_to_Food_and_Drinks#Drinks|Guide to Food and Drinks]]. You'd be surprised at some of the stuff you can make, so try it out! | ||
If you're interested in other jobs, feel free to browse the [[Guides#Job guides|Job guides]]. Try to avoid any security, engineering, and command positions until you get a hang of the game. This is '''especially''' true of the [[Head of Security]], [[Head of Personnel]], [[Captain]] and [[Security Officer]] positions. (Jumping into a position you're not prepared to do is a guaranteed way of making people angry at you, and possibly earning a jobban.) | If you're interested in other jobs, feel free to browse the [[Guides#Job guides|Job guides]]. Try to avoid any security, engineering, and command positions until you get a hang of the game. This is '''especially''' true of the [[Head of Security]], [[Head of Personnel]], [[Captain]] and [[Security Officer]] positions. (Jumping into a position you're not prepared to do is a guaranteed way of making people angry at you, and possibly earning a jobban.) | ||
== Playing the game == | == Playing the game == | ||
Congratulations | [[File:MidgameWindow.png|219px|thumb|right|The joining and setup panel.]] | ||
Congratulations! You've made it this far. You now have a character with a job and I am sure you're ready to jump straight into your new role! Well, hold your horses cause we got a bit more talking to do. | |||
=== Starting the round === | === Starting the round === | ||
Each round begins with a short period where people can chat and declare themselves ready for the round | Each round begins with a short period where people can chat and declare themselves ready for the round. This is where your job preferences come in! | ||
However, more often then not you will join halfway through a round. By clicking <span style="padding: 0px 4px; font-family: Verdana; color: #fff; display: inline-block; border: 1px solid #000; background-color: #40628a">Join Game!</span> you can see a list of jobs not already taken. When you spawn onto the map, you will start in the Arrivals Shuttle and will be introduced by the Arrivals Announcement Computer or the AI. From there, you can either head over to your workplace and get started, or explore a bit first. There is a page on the [[Locations|map]] if you would like to have a map of the station. You can also click <span style="padding: 0px 4px; font-family: Verdana; color: #fff; display: inline-block; border: 1px solid #000; background-color: #40628a">View the Crew Manifest</span> to see who is onboard the station before you join the game. | |||
=== Communicating in-game === | |||
Communicating with other players is one of the most important skills in the game. | |||
Paradise is a medium-RP server, and so your interactions with those around you matter. You're not expected to constantly roleplay to the highest level or remain completely serious, but try to maintain immersion and don't interrupt people who enjoy roleplaying on a higher level than you do. | |||
Most of the time your character will be speaking out loud. This allows anyone within earshot to hear you. However, you will often want to use common or department comms, shout through a megaphone, use a wall-mounted intercom, or speak a different language. This page shows examples of how to do all of these things. These examples assume that you are in hotkey mode. If the chat bar at the bottom of your screen is red, you are not in hotkey mode. To toggle hotkey mode, press <code>TAB</code>. | |||
When in hotkey mode, pressing <code>T</code> opens your speech input. | |||
To speak out loud, simply enter your message. | |||
{| class="wikitable" style="width:100%;" | |||
|- style="font-weight: bold;" | |||
|You type | |||
|You get | |||
|- | |||
| style="font-family: monospace;" | Oh boy! My first day! | |||
| style="background-color: #000; color: #fff; font-family: Verdana" | <b>Gary Cassidy</b> shouts, "Oh boy! My first day!" | |||
|} | |||
To whisper, prefix your message with <code>:w</code>. Whispers can only be heard clearly when standing directly next to the speaker. Anyone farther away will be told that you're whispering something and will be able to see a letter of two of what you're saying. | |||
{| class="wikitable" style="width:100%;" | |||
|- style="font-weight: bold;" | |||
|You type | |||
|You get | |||
|- | |||
|rowspan="5" style="font-family: monospace;" | :w I'm a Syndicate traitor. | |||
|- | |||
|If the listener is next to you: | |||
|- | |||
| style="background-color: #000; color: #fff; font-family: Verdana" | <b>Gary Cassidy</b> whispers quietly, "<i>I'm a Syndicate traitor.</i>" | |||
|- | |||
|If the listener is further away: | |||
|- | |||
| style="background-color: #000; color: #fff; font-family: Verdana" | | |||
<b>Gary Cassidy</b> whispers quietly, "<i>*********;* * *yn*i***e t**it***</i>" | |||
|} | |||
To speak in a different language, prefix your message with the language prefix. | |||
{| class="wikitable" style="width:100%;" | |||
|- style="font-weight: bold;" | |||
|You type | |||
|You get | |||
|- | |||
|rowspan="5" style="font-family: monospace;" | :0 Glory to Nanotrasen! | |||
|- | |||
|If the listener knows the language: | |||
|- | |||
| style="background-color: #000; color: #fff; font-family: Verdana"| | |||
<b>Gary Cassidy</b> wubs, "<span style="color: #f00;">Glory to Nanotrasen!</span>" | |||
</div> | |||
|- | |||
|If the listener does not know the language: | |||
|- | |||
| style="background-color: #000; color: #fff; font-family: Verdana"| | |||
<b>Gary Cassidy</b> wubs, "<span style="color: #f00;">Narf honknorf zub honk!</span>" | |||
</div> | |||
|} | |||
To narrate your character's action in an emote, use the <code>M</code> hotkey. | |||
{| class="wikitable" style="width:100%;" | |||
|- style="font-weight: bold;" | |||
|You type | |||
|You get | |||
|- | |||
| style="font-family: monospace;" | rolls his eyes. | |||
| style="background-color: #000; color: #fff; font-family: Verdana" | <b>Gary Cassidy</b> rolls his eyes. | |||
|} | |||
Certain emotes exist in-game and may come with sound effects as well. | |||
{| class="wikitable" style="width:100%;" | |||
|- style="font-weight: bold;" | |||
|You type | |||
|You get | |||
|- | |||
| style="font-family: monospace;" | *scream | |||
| style="background-color: #000; color: #fff; font-family: Verdana" | <b>Gary Cassidy</b> screams. | |||
|- | |||
| style="font-family: monospace;" | *flip | |||
| style="background-color: #000; color: #fff; font-family: Verdana" | <b>Gary Cassidy</b> does a flip! | |||
|} | |||
Depending on your species, you may have more emotes. Type <code>*help</code> to see all of the emotes available to your character. | |||
[[File:Megaphone.png]] | |||
To speak through a megaphone, use it in your hand (<code>Z</code> in hotkey mode). This gives you a similar dialog box to the speech input dialog. | |||
{| class="wikitable" style="width:100%;" | |||
|- style="font-weight: bold;" | |||
|You type | |||
|You get | |||
|- | |||
| style="font-family: monospace;" | Glory to Nanotrasen! | |||
| style="background-color: #000; color: #fff; font-family: Verdana" | | |||
<b>Gary Cassidy</b> broadcasts, <span style="font-size: 175%;">"Glory to Nanotrasen!"</span> | |||
</div> | |||
|} | |||
=== Headsets and Comms === | |||
{| class="wikitable" style="float:right; margin-left: 10px;" | |||
|+ Department Prefixes | |||
| style="font-family: Verdana; background-color: #000; font-weight: bold; color: #408010;" | Common | |||
| <code>;</code> | |||
|- | |||
| style="font-family: Verdana; background-color: #000; font-weight: bold; color: #a30000;" | Security | |||
| <code>:s</code> | |||
|- | |||
| style="font-family: Verdana; background-color: #000; font-weight: bold; color: #204090;" | Command | |||
| <code>:c</code> | |||
|- | |||
| style="font-family: Verdana; background-color: #000; font-weight: bold; color: #a66300;" | Engineering | |||
| <code>:e</code> | |||
|- | |||
| style="font-family: Verdana; background-color: #000; font-weight: bold; color: #7f6539;" | Supply | |||
| <code>:u</code> | |||
|- | |||
| style="font-family: Verdana; background-color: #000; font-weight: bold; color: #009190;" | Medical | |||
| <code>:m</code> | |||
|- | |||
| style="font-family: Verdana; background-color: #000; font-weight: bold; color: #993399;" | Science | |||
| <code>:n</code> | |||
|- | |||
| style="font-family: Verdana; background-color: #000; font-weight: bold; color: #80a000;" | Service | |||
| <code>:z</code> | |||
|- | |||
| style="font-family: Verdana; background-color: #000; font-weight: bold; color: #e3027a;" | Procedure | |||
| <code>:x</code> | |||
|} | |||
Your '''[[Headset|headset]]''' is one of the most important pieces of equipment you will acquire onboard SS13. | |||
The headset is worn on your ear, and is used to converse with other crew members who are not in your immediate vicinity. All radio equipment is set to a frequency and will only communicate with other equipment set to that frequency. The [[Screwdriver|screwdriver]] can be used on a headset to withdraw that headset's encryption keys, which are what allows them to speak on certain frequencies, and can be then deposited into other headsets. | |||
To speak on common comms, use the <code>;</code> prefix. | |||
{| class="wikitable" style="width:75%;" | |||
|- style="font-weight: bold;" | |||
|You type | |||
|You get | |||
|- | |||
| style="font-family: monospace; width: 50%;" |; Glory to Nanotrasen! | |||
| style="background-color: #000; color: #fff; font-family: Verdana" | | |||
<span style="color: #408010"><b>[Common]<span style="color: #80A000"> | |||
<span style="font-size:85%"> [Librarian]</span> | |||
Gary Cassidy</span></b> exclaims, "Glory to Nanotrasen!"</span> | |||
|} | |||
To speak to a department, prefix your message with the department prefix. | |||
Using the <code>:h</code> prefix will automatically choose the most important channel available to your headset. Also, note that <code>#</code> and <code>.</code> can be used in place of the colon. If you forget which letter corresponds to which department, you can always examine your headset to figure it out. | |||
{| class="wikitable" style="width:100%;" | |||
|- style="font-weight: bold;" | |||
|You type | |||
|You get | |||
|- | |||
| style="font-family: monospace;" | :z Hello to the service department. | |||
| style="background-color: #000; color: #fff; font-family: Verdana" | | |||
<span style="color: #80A000"><b>[Service]<span style="color: #80A000"> | |||
<span style="font-size:85%"> [Librarian]</span> | |||
Gary Cassidy</span></b> says, "Hello to the service department."</span> | |||
|} | |||
[[File:Wallradio.png]] | |||
To use a wall-mounted intercom, stand near it and use the <code>:i</code> prefix. | |||
To perform an action on comms, prefix your message with the comms prefix followed by an exclamation point. | |||
{| class="wikitable" style="width:100%;" | |||
|- style="font-weight: bold;" | |||
|You type | |||
|You get | |||
|- | |||
| style="font-family: monospace;" | ;!laughs maniacally. | |||
| style="background-color: #000; color: #fff; font-family: Verdana" | | |||
<span style="color: #408010"><b>[Common]<span style="color: #80A000"> | |||
<span style="font-size:85%"> [Librarian]</span> | |||
Gary Cassidy</span></b> laughs maniacally.</span> | |||
</div> | |||
|} | |||
You can switch back and forth between languages in a single message, by using a language prefix anywhere in the message. | |||
=== | {| class="wikitable" style="width:100%;" | ||
|- style="font-weight: bold;" | |||
|You type | |||
|You get | |||
|- | |||
| rowspan="5" style="font-family: monospace;" |; Today we will :0 steal the rapier :9 from the :0 Captain's Office. | |||
|If the listener knows the language: | |||
|- | |||
| style="background-color: #000; color: #fff; font-family: Verdana"| | |||
<span style="color: #408010"><b>[Common]<span style="color: #80A000"> | |||
<span style="font-size:85%"> [Librarian]</span> | |||
Gary Cassidy</span></b> says, "Today we will <span style="color: #f00;">steal the rapier</span> from the <span style="color: #f00;">Captain's office.</span>"</span> | |||
|- | |||
|If the listener does not know the language: | |||
|- | |||
| style="background-color: #000; color: #fff; font-family: Verdana">| | |||
<span style="color: #408010"><b>[Common]<span style="color: #80A000"> | |||
<span style="font-size:85%"> [Librarian]</span> | |||
Gary Cassidy</span></b> says, "Today we will <span style="color: #f00;">Squeakbonkwee bonk</span> from the <span style="color: #f00;">Wee norf wee toot wub. Toot.</span>"</span> | |||
|} | |||
Keep in mind that the AI has the ability to automatically translate all languages spoken over comms! | |||
To use a megaphone on comms: | |||
# Enable the hotmic on a station-bounced radio. | |||
# Place the radio on the ground nearby. | |||
# Use the megaphone. | |||
{| class="wikitable" style="width:100%;" | |||
|- style="font-weight: bold;" | |||
|You type | |||
|You get | |||
|- | |||
| style="font-family: monospace;" | Glory to Nanotrasen! | |||
| style="background-color: #000; color: #fff; font-family: Verdana" | | |||
<span style="color: #408010"><b>[Common]<span style="color: #80A000"> | |||
<span style="font-size:85%"> [Librarian]</span> | |||
Gary Cassidy</span></b> exclaims, <span style="font-size:175%;">"Glory to Nanotrasen!"</span></span> | |||
</div> | |||
|} | |||
=== Metacommunication === | |||
There are two ways to communicate with other players directly, rather than in-character. | |||
'''OOC''' allows you to speak out-of-character to all other players. In hotkey mode, press <code>O</code> to speak in OOC. his can be used to ask about game mechanics and other things not concerning the game. Try not to mention events happening in the game in OOC, as everyone can see it; revealing too much about the current round is a good way to get banned. | |||
<p style="padding: 4px; width: 80%; border: 1px solid #000; background-color: #000; color: #00f; font-family: Verdana; font-weight: bold">OOC: AwesomePlayer: good luck on this round everyone! | |||
</p> | |||
This | '''LOOC''' allows you to speak out-of-characters to all players whose characters are close to yours. LOOC has no hotkey. To type in LOOC, type <code>LOOC</code> in the chat box, then type your message. This is useful for asking out-of-character questions to nearby players, or attempting to cooperate to resolve a glitch. Avoid using LOOC to discuss the current events, or using it as an attempt to circumvent IC, for example by threatening to contact the admins if someone doesn't do what you say. | ||
<p style="padding: 4px; width: 80%; border: 1px solid #000; background-color: #000; color: #69c; font-family: Verdana; font-weight: bold">LOOC: Gary Cassidy/(AwesomePlayer): anyone else experiencing a lot of lag?</p> | |||
== Things not to do == | == Things not to do == | ||
While this should already be pretty obvious, do not do the following: | While this should already be pretty obvious, do not do the following: | ||
*'''Randomly kill people:''' While this is stated in the rules as not allowed, and anyone who wished to do this won't read this guide. New players might think that game objective to kill everyone, I cannot stress enough that it is not. | *'''Randomly kill people:''' While this is stated in the rules as not allowed, and anyone who wished to do this won't read this guide. New players might think that game objective to kill everyone, I cannot stress enough that it is not. | ||
*'''Get a job change:''' This is fine for experienced players but if you have just joined the server you should not go and get a job change to a role you have not unlocked and don't know how to play. | *'''Get a job change:''' This is fine for experienced players but if you have just joined the server you should not go and get a job change to a role you have not unlocked and don't know how to play. | ||
| Line 159: | Line 379: | ||
== Things you should do == | == Things you should do == | ||
*'''Have fun.''' | *'''Have fun.''' | ||
*'''Talk to other people''' on the server, make friends with their characters in game. | *'''Talk to other people''' on the server, make friends with their characters in game. | ||
==== The User Interface | == Gameplay == | ||
=== The User Interface === | |||
[[File:HUD.png|300px|thumb|right|The Space Station 13 user interface, and a view of the arrivals shuttle.]] | [[File:HUD.png|300px|thumb|right|The Space Station 13 user interface, and a view of the arrivals shuttle.]] | ||
This is a general guide to the game interface; note that it won't be accurate to all UI styles, nor are all the elements shown in the image at right. | This is a general guide to the game interface; note that it won't be accurate to all UI styles, nor are all the elements shown in the image at right. | ||
# '''Clothing:''' Anything your character is wearing. Clicking the backpack icon on the bottom left will hide this menu. | |||
# '''Hands:''' The items you're holding in your hands. The hand you're currently using will be highlighted, and you can switch hands by clicking the appropriate hand or clicking 'Swap'. (Keyboard shortcut: <code>Page Up</code> or <code>X</code> in Hotkey mode.) | |||
# '''Pockets:''' Your jumpsuit has pockets, and anything in them is displayed here. You won't be able to use them if you're naked. | |||
# '''Actions:''' | |||
#* '''Let go:''' This button appears if you are pulling an object or a mob (ctrl+click). (Not shown) | |||
#* '''Resist:''' If you are buckled, cuffed, or trapped in a locker, clicking this button activates the process of getting out. | |||
#* '''Drop:''' Immediately let go of the item you're holding. (Keyboard shortcut: <code>Home</code> or <code>Q</code> in Hotkey mode.) | |||
#* '''Throw:''' Toggle throwing; you can then throw the item in your active hand by clicking something to throw it at. (Keyboard shortcut: <code>End</code> or <code>R</code> in Hotkey mode.) | |||
#* '''Movement Speed:''' This will toggle whether you run or walk. Walking is slower but safer, and you won't slip as easily. | |||
# '''[[Intent]]:''' This selects how you will interact with an object or a person when you make an action. Blue is '''Disarm''', green is '''Help''', yellow is '''Grab''', and red is '''Harm'''. (Keyboard shortcuts, <code>1</code> for Help, <code>2</code> for Disarm, <code>3</code> for Grab and <code>4</code> for Harm) | |||
# '''Body Target:''' Shows which part of the body you will interact with, whether helping or harming. To change this, click on the different parts of the body. | |||
# '''Status Icons:''' See [[#Status Icons|Status Icons]] below. | |||
# '''ID card slot:''' This is where your ID card goes. | |||
# '''Belt slot:''' This is where items that can be put on belts (e.g camera) or belts (e.g toolbelt) go. | |||
# '''Back slot:''' This is where your satchel, backpack, or in some cases a large weapon go. | |||
# '''PDA slot:''' You put your PDA here. | |||
=== Status Icons === | |||
Status icons appear on your HUD when certain things happen to your character. | |||
{| class="wikitable" width="100%" style="" | |||
|- style="font-weight: bold; text-align: center;" | |||
| width=200 | Icon | |||
| | Meaning | |||
|- | |||
! [[File:HUD-Heat.png|50px]]<br />Heat Warning | |||
| Appears if the air you're breathing is superheated. Usually shows up near fires. | |||
|- | |||
! [[File:HUD-Oxygen.png|50px]]<br />Oxygen Warning | |||
| Appears if the air you're breathing has too little oxygen. If you linger too long, you'll eventually pass out and slowly asphyxiate. | |||
|- | |||
! [[File:HUD-Pressure.png|50px]]<br />Pressure Warning | |||
| Appears if air pressure is too high or too low. | |||
|- | |||
! [[File:HUD-Internals-Off.png|50px]]<br />Internals | |||
| Shows whether you are running on internals (an oxygen tank and breath mask). | |||
If you have them equipped, clicking this will switch them on or off. | |||
|- | |||
! [[File:HUD-Health.png|50px]]<br />Health | |||
| Fades to red as you take more damage. If it flashes with the word CRIT, it means you are close to death and require immediate medical attention. If your character is in serious pain, your indicator will make you appear more injured than you are. The Health Doll (located below) indicates the damaged areas on different parts of your body. | |||
|- | |||
! [[File:HUD-Temperature.png|50px]]<br />Temperature Warning | |||
| Appears if your surroundings are too hot or too cold. | |||
|- | |||
! [[File:HUD-Hunger.png|64px]]<br />Hunger | |||
| Fades from Blue to Green, to Yellow/Orange then Red as you get more hungry. Note that the bar will go, Grey, if you overeat, and you may get fat. See [[Guide to Food and Drinks]] for more information. | |||
|} | |||
=== Interacting With the World === | === Interacting With the World === | ||
| Line 202: | Line 447: | ||
* If what you're clicking on is something that stores objects, the object will be taken out of your hand and placed in or on the target. This can be something like a table, opened locker or crate, which will place the object on top of the target, such that drinks will be placed on tables and jumpsuits will be placed in (technically, on) lockers. Objects like boxes and backpacks/satchels, which can be opened to reveal more slots for storing objects, will remove the item from your hand when clicked on, placing it in a slot inside. | * If what you're clicking on is something that stores objects, the object will be taken out of your hand and placed in or on the target. This can be something like a table, opened locker or crate, which will place the object on top of the target, such that drinks will be placed on tables and jumpsuits will be placed in (technically, on) lockers. Objects like boxes and backpacks/satchels, which can be opened to reveal more slots for storing objects, will remove the item from your hand when clicked on, placing it in a slot inside. | ||
It's okay to memorize those, but playing jobs that involve more object handling, such as Chef, | It's okay to memorize those, but playing jobs that involve more object handling, such as [[Chef]], [[Bartender]] or [[Cargo Technician]], will help you understand how the system interprets clicks, and what to expect when trying to use something. | ||
==== Controls ==== | ==== Controls ==== | ||
| Line 224: | Line 469: | ||
* Transfer (Transferring one item into another), choose the hand with an item in and click on your other hand. Useful for putting things in briefcases or your backpack. | * Transfer (Transferring one item into another), choose the hand with an item in and click on your other hand. Useful for putting things in briefcases or your backpack. | ||
* See the [[Keyboard Shortcuts]] page, for more commands. | * See the [[Keyboard Shortcuts]] page, for more commands. | ||
=== Extra Help === | === Extra Help === | ||
| Line 381: | Line 604: | ||
! Lings/Clings | ! Lings/Clings | ||
| [[Changeling]]s | | [[Changeling]]s | ||
|} | |} | ||
Latest revision as of 16:41, 13 May 2022
Congratulations on joining Nanotrasen! This guide will help you begin your career.
Space Station 13 (or SS13) is a multiplayer roleplaying game. In SS13, players take on the role of workers on a space station. Paradise Station is one of many SS13 servers with unique roles and gameplay possibilities.
Paradise Station is a medium roleplaying (or MRP) server. If you are new to roleplay, please read the roleplay guide. Should you still have questions, ask them on the forums or in Discord.
The Server Rules
Please read the server rules.
The server rules help create an enjoyable atmosphere for all, and punish users who interfere with the enjoyment of other players, or adversely affect the community and server. Space Law largely dictates what you are and aren't allowed to do while playing.
It is also recommended that you read Space Law and Standard Operating Procedure, especially if you wish to play important roles such as Security or Command.
Joining the Server
If you have never played SS13, you must do the following:
- Download BYOND.
- Register for a BYOND account.
You may join Paradise in one of the following ways:
- Select the server from the BYOND client.
- Manually connect to the server by clicking "Open..." just beneath the "Games" tab on the left side of the client. The URL for Paradise is
byond.paradisestation.org:6666.
From the "Open Location" dialog, you may also bookmark the server for ease of access.
If you successfully connected, congratulations! You're on the server! Before you charge at the game it is recommended that you set up a character.
Character Setup
The Character Setup screen allows you to customize your character. This includes their name, species, and appearance. It is also where you choose which roles you'd prefer to play when playing, which is covered in Occupation Preferences below.
Identity
- Name: As stated in the rules, your characters must have believable names. Different names are appropriate depending on your gender and species. If you are a Human, you should have an appropriate first and last name. Your name should not be a blatant joke or reference to a real-life figure. I am looking at you, everyone who wants to be called John Cena!
You can randomize your character's name to receive a random lore-appropriate name.
- Gender: Your gender changes your body type and your character's voice when you scream. It's either male, female, or gender-neutral in some cases.
- Age: Your age only appears on in-game security and medical records and doesn't change your character's appearance.
- Species: The default species is Human. Other species like like Tajaran, Vulpkanin, and Unathi are available. All playable species are listed on the lore page. Not all species are available to new players, and may require karma to unlock.
- Secondary Language: The primary language spoken on SS13 is known as Galactic Common, and all crew can understand it. You may choose a secondary language like "Tradeband", "Clownish" or "Gutter". These secondary languages may not be spoken by everyone, and can reinforce your character's backstory. If you choose a different species you will also have a species-specific language. See Languages for a list of applicable languages and how to switch between them.
- Blood type: This affects what kind of blood transfusion the doctors have to give you when you almost bleed out again.
- Disabilities: Quite self-explanatory, here you can choose different disabilities.
- Nanotrasen Relation: What is your character's relationship with the god corporation Nanotrasen? This only affects RP.
- Appearance Options: Change the colour of your character's hair, skin etc. This option will change depending on the species you will play as.
- Flavor Text: Flavor text is like your physical description, it will be seen when people examine you in-game and should only contain information that could be gleaned from looking at you. Try to keep it short and snappy; a paragraph at most.
Character Records
The Character Records screen allows you to set your character's medical and security records. These records can be read in-game by Medical Doctors or Security Officers, respectively.
This is an RP tool that can be used to help flesh out your character. However, since it appears in-game as an official record, it should be written as such. Try to write it as you would expect from a large company like Nanotrasen.
Do not put your records in your flavor text. Flavor text is meant for describing your physical experience.
There is also the "Employment Records", which can show your character's past occupation history.
Game Preferences (Antagonists)
In this section you can choose to turn on and off preferences to be antagonists in the round, turning these on does not guarantee you will be an antagonist you are simply saying you would like to be one. However, as a new player, you are not eligible to play as an antagonist until you have a few days on record.
The non-antagonist roles listed here are:
- PAI: A Personal AI device. With this enabled, you will be able to become a Personal AI when observing the round or after death. This will never happen without you confirming it at the time, so you should leave this option on.
- Sentient Animal: This will enable you to rejoin the round as a sentient animal when dead or observing, provided Xenobiology create them.
- Positronic Brain: When dead or observing, this option will make you eligible to become a positronic brain- as with becoming a pAI, you will also have to opt-in at the time. A positronic brain can be used to create a Cyborg or Artificial Intelligence.
Saving your character
Clicking the "save slot" button will save your character to the database along with your occupation preferences and your antagonist choices.
Occupation Preferences
Your occupation is your most important choice on the server. It affects your station access, rank, authority, equipment, and purpose in life. The roles available to you are listed in the Occupation Preferences.
Job Assignment
With the exception of Assistant, all job preferences have four levels:
NEVER,
Low,
Medium, and
High.
These change how likely the server is to assign you that job when it compares your preferences with those of the other players. You may only mark one job High, but there are no limits otherwise.
Because of the diversity and range of jobs available, there are many ways to play the game. A lot of these jobs, however, require a good knowledge of the game mechanics, the layout of the station, and how to use in-game tools and machinery. Because of this, the following jobs are recommended for new players:
- Assistant: The most basic of all occupations, the assistant and its variants have no authority and, generally speaking, no responsibilities. It's an excellent opportunity to learn the game mechanics, but your access is limited. Ask others if you can help, and they'll usually be happy to show you around their department and help you learn the ropes. It also lets you practice roleplaying if you're still unsure about it. Unlike other roles, Assistant can only be set to
NoorYes. If Assistant is set toYes, all other roles are disabled.
- Cargo Technician: A basic, yet practical job that is easy to pick up and will help you learn the majority of the game's controls. Working under the Quartermaster, you're tasked with ordering supplies and delivering them to the relevant department, to ensure the station is well-equipped.
- Janitor: A simple, if menial job that involves replacing lightbulbs, cleaning up messes, putting out wet floor signs, and then pointing them out to people who've slipped on the floor you just finished mopping. Your only responsibilities are to keep the station clean and well-lit, and it'll help you learn your way around the station and its various departments.
- Chef: A fairly simple job that gives you a good introduction to mixing ingredients. The Guide to Food and Drinks is invaluable for kickstarting a budding Chef's career.
- Bartender: Like the Chef, but with more alcohol. The Bartender's job is primarily mixing and serving drinks to a thirsty crew. Drink recipes are available in the Guide to Food and Drinks. You'd be surprised at some of the stuff you can make, so try it out!
If you're interested in other jobs, feel free to browse the Job guides. Try to avoid any security, engineering, and command positions until you get a hang of the game. This is especially true of the Head of Security, Head of Personnel, Captain and Security Officer positions. (Jumping into a position you're not prepared to do is a guaranteed way of making people angry at you, and possibly earning a jobban.)
Playing the game
Congratulations! You've made it this far. You now have a character with a job and I am sure you're ready to jump straight into your new role! Well, hold your horses cause we got a bit more talking to do.
Starting the round
Each round begins with a short period where people can chat and declare themselves ready for the round. This is where your job preferences come in!
However, more often then not you will join halfway through a round. By clicking Join Game! you can see a list of jobs not already taken. When you spawn onto the map, you will start in the Arrivals Shuttle and will be introduced by the Arrivals Announcement Computer or the AI. From there, you can either head over to your workplace and get started, or explore a bit first. There is a page on the map if you would like to have a map of the station. You can also click View the Crew Manifest to see who is onboard the station before you join the game.
Communicating in-game
Communicating with other players is one of the most important skills in the game.
Paradise is a medium-RP server, and so your interactions with those around you matter. You're not expected to constantly roleplay to the highest level or remain completely serious, but try to maintain immersion and don't interrupt people who enjoy roleplaying on a higher level than you do.
Most of the time your character will be speaking out loud. This allows anyone within earshot to hear you. However, you will often want to use common or department comms, shout through a megaphone, use a wall-mounted intercom, or speak a different language. This page shows examples of how to do all of these things. These examples assume that you are in hotkey mode. If the chat bar at the bottom of your screen is red, you are not in hotkey mode. To toggle hotkey mode, press TAB.
When in hotkey mode, pressing T opens your speech input.
To speak out loud, simply enter your message.
| You type | You get |
| Oh boy! My first day! | Gary Cassidy shouts, "Oh boy! My first day!" |
To whisper, prefix your message with :w. Whispers can only be heard clearly when standing directly next to the speaker. Anyone farther away will be told that you're whispering something and will be able to see a letter of two of what you're saying.
| You type | You get |
| :w I'm a Syndicate traitor. | |
| If the listener is next to you: | |
| Gary Cassidy whispers quietly, "I'm a Syndicate traitor." | |
| If the listener is further away: | |
|
Gary Cassidy whispers quietly, "*********;* * *yn*i***e t**it***" |
To speak in a different language, prefix your message with the language prefix.
| You type | You get |
| :0 Glory to Nanotrasen! | |
| If the listener knows the language: | |
|
Gary Cassidy wubs, "Glory to Nanotrasen!" | |
| If the listener does not know the language: | |
|
Gary Cassidy wubs, "Narf honknorf zub honk!" |
To narrate your character's action in an emote, use the M hotkey.
| You type | You get |
| rolls his eyes. | Gary Cassidy rolls his eyes. |
Certain emotes exist in-game and may come with sound effects as well.
| You type | You get |
| *scream | Gary Cassidy screams. |
| *flip | Gary Cassidy does a flip! |
Depending on your species, you may have more emotes. Type *help to see all of the emotes available to your character.
 To speak through a megaphone, use it in your hand (
To speak through a megaphone, use it in your hand (Z in hotkey mode). This gives you a similar dialog box to the speech input dialog.
| You type | You get |
| Glory to Nanotrasen! |
Gary Cassidy broadcasts, "Glory to Nanotrasen!" |
Headsets and Comms
| Common | ;
|
| Security | :s
|
| Command | :c
|
| Engineering | :e
|
| Supply | :u
|
| Medical | :m
|
| Science | :n
|
| Service | :z
|
| Procedure | :x
|
Your headset is one of the most important pieces of equipment you will acquire onboard SS13.
The headset is worn on your ear, and is used to converse with other crew members who are not in your immediate vicinity. All radio equipment is set to a frequency and will only communicate with other equipment set to that frequency. The screwdriver can be used on a headset to withdraw that headset's encryption keys, which are what allows them to speak on certain frequencies, and can be then deposited into other headsets.
To speak on common comms, use the ; prefix.
| You type | You get |
| ; Glory to Nanotrasen! |
[Common] [Librarian] Gary Cassidy exclaims, "Glory to Nanotrasen!" |
To speak to a department, prefix your message with the department prefix.
Using the :h prefix will automatically choose the most important channel available to your headset. Also, note that # and . can be used in place of the colon. If you forget which letter corresponds to which department, you can always examine your headset to figure it out.
| You type | You get |
| :z Hello to the service department. |
[Service] [Librarian] Gary Cassidy says, "Hello to the service department." |
 To use a wall-mounted intercom, stand near it and use the
To use a wall-mounted intercom, stand near it and use the :i prefix.
To perform an action on comms, prefix your message with the comms prefix followed by an exclamation point.
| You type | You get |
| ;!laughs maniacally. |
[Common] [Librarian] Gary Cassidy laughs maniacally. |
You can switch back and forth between languages in a single message, by using a language prefix anywhere in the message.
| You type | You get |
| ; Today we will :0 steal the rapier :9 from the :0 Captain's Office. | If the listener knows the language: |
|
[Common] [Librarian] Gary Cassidy says, "Today we will steal the rapier from the Captain's office." | |
| If the listener does not know the language: | |
|
[Common] [Librarian] Gary Cassidy says, "Today we will Squeakbonkwee bonk from the Wee norf wee toot wub. Toot." |
Keep in mind that the AI has the ability to automatically translate all languages spoken over comms!
To use a megaphone on comms:
- Enable the hotmic on a station-bounced radio.
- Place the radio on the ground nearby.
- Use the megaphone.
| You type | You get |
| Glory to Nanotrasen! |
[Common] [Librarian] Gary Cassidy exclaims, "Glory to Nanotrasen!" |
Metacommunication
There are two ways to communicate with other players directly, rather than in-character.
OOC allows you to speak out-of-character to all other players. In hotkey mode, press O to speak in OOC. his can be used to ask about game mechanics and other things not concerning the game. Try not to mention events happening in the game in OOC, as everyone can see it; revealing too much about the current round is a good way to get banned.
OOC: AwesomePlayer: good luck on this round everyone!
LOOC allows you to speak out-of-characters to all players whose characters are close to yours. LOOC has no hotkey. To type in LOOC, type LOOC in the chat box, then type your message. This is useful for asking out-of-character questions to nearby players, or attempting to cooperate to resolve a glitch. Avoid using LOOC to discuss the current events, or using it as an attempt to circumvent IC, for example by threatening to contact the admins if someone doesn't do what you say.
LOOC: Gary Cassidy/(AwesomePlayer): anyone else experiencing a lot of lag?
Things not to do
While this should already be pretty obvious, do not do the following:
- Randomly kill people: While this is stated in the rules as not allowed, and anyone who wished to do this won't read this guide. New players might think that game objective to kill everyone, I cannot stress enough that it is not.
- Get a job change: This is fine for experienced players but if you have just joined the server you should not go and get a job change to a role you have not unlocked and don't know how to play.
- Report false antagonists: Please don't report people you think "might" be antagonists, unless you have proof please don't report them. You will most likely waste security's time and the person's time you reported.
Things you should do
- Have fun.
- Talk to other people on the server, make friends with their characters in game.
Gameplay
The User Interface
This is a general guide to the game interface; note that it won't be accurate to all UI styles, nor are all the elements shown in the image at right.
- Clothing: Anything your character is wearing. Clicking the backpack icon on the bottom left will hide this menu.
- Hands: The items you're holding in your hands. The hand you're currently using will be highlighted, and you can switch hands by clicking the appropriate hand or clicking 'Swap'. (Keyboard shortcut:
Page UporXin Hotkey mode.) - Pockets: Your jumpsuit has pockets, and anything in them is displayed here. You won't be able to use them if you're naked.
- Actions:
- Let go: This button appears if you are pulling an object or a mob (ctrl+click). (Not shown)
- Resist: If you are buckled, cuffed, or trapped in a locker, clicking this button activates the process of getting out.
- Drop: Immediately let go of the item you're holding. (Keyboard shortcut:
HomeorQin Hotkey mode.) - Throw: Toggle throwing; you can then throw the item in your active hand by clicking something to throw it at. (Keyboard shortcut:
EndorRin Hotkey mode.) - Movement Speed: This will toggle whether you run or walk. Walking is slower but safer, and you won't slip as easily.
- Intent: This selects how you will interact with an object or a person when you make an action. Blue is Disarm, green is Help, yellow is Grab, and red is Harm. (Keyboard shortcuts,
1for Help,2for Disarm,3for Grab and4for Harm) - Body Target: Shows which part of the body you will interact with, whether helping or harming. To change this, click on the different parts of the body.
- Status Icons: See Status Icons below.
- ID card slot: This is where your ID card goes.
- Belt slot: This is where items that can be put on belts (e.g camera) or belts (e.g toolbelt) go.
- Back slot: This is where your satchel, backpack, or in some cases a large weapon go.
- PDA slot: You put your PDA here.
Status Icons
Status icons appear on your HUD when certain things happen to your character.
| Icon | Meaning |
 Heat Warning |
Appears if the air you're breathing is superheated. Usually shows up near fires. |
|---|---|
 Oxygen Warning |
Appears if the air you're breathing has too little oxygen. If you linger too long, you'll eventually pass out and slowly asphyxiate. |
 Pressure Warning |
Appears if air pressure is too high or too low. |
 Internals |
Shows whether you are running on internals (an oxygen tank and breath mask).
If you have them equipped, clicking this will switch them on or off. |
 Health |
Fades to red as you take more damage. If it flashes with the word CRIT, it means you are close to death and require immediate medical attention. If your character is in serious pain, your indicator will make you appear more injured than you are. The Health Doll (located below) indicates the damaged areas on different parts of your body. |
 Temperature Warning |
Appears if your surroundings are too hot or too cold. |
 Hunger |
Fades from Blue to Green, to Yellow/Orange then Red as you get more hungry. Note that the bar will go, Grey, if you overeat, and you may get fat. See Guide to Food and Drinks for more information. |
Interacting With the World
Interacting with your surroundings in Space Station 13 is mostly done by the mouse. You can click with an empty hand active to pick up items or open containers, click on something with an item in your active hand to use the item on it, click on a computer or device to view its display, and so on. Once you get the hang of managing your character's hands, things will make more sense: you can't, for example, open a toolbox in your left hand if your right hand is full.
A good way of interpreting the interaction system in Space Station 13 is to think of each click as 'using' the object (or hand) on whatever you're clicking on. For instance, to use a computer in real life, you'd essentially 'use' an empty hand on it to start typing. Using an empty hand on an object will pick it up if you can hold it. Holding an item in your hand and clicking on something can result in three things:
- If the object in hand is meant to be used with the object you're clicking on, the desired effect should occur. In the case of containers, such as drink bottles or beakers, you'll transfer a certain amount of units (usually 10) of the liquid from the container in your hand to the container you're clicking on. For things like crowbarring the floor, you'll pry off a floor tile.
- If the object in hand is not meant to be used with the object you're clicking on, more often than not (and very annoyingly, sometimes) you'll attack the target with the object. This can result in rather funny cases of hitting people with first aid kits, hitting your drinks machine with a bottle of vodka, etc. Or more dangerously, hitting someone with a crowbar, scalpel, toolbox, etc. This happens to be the most basic form of combat, as well (which will get you banned if you go around trying to do without a very good reason).
- If what you're clicking on is something that stores objects, the object will be taken out of your hand and placed in or on the target. This can be something like a table, opened locker or crate, which will place the object on top of the target, such that drinks will be placed on tables and jumpsuits will be placed in (technically, on) lockers. Objects like boxes and backpacks/satchels, which can be opened to reveal more slots for storing objects, will remove the item from your hand when clicked on, placing it in a slot inside.
It's okay to memorize those, but playing jobs that involve more object handling, such as Chef, Bartender or Cargo Technician, will help you understand how the system interprets clicks, and what to expect when trying to use something.
Controls
To take items off a person, click the person's sprite with the left mouse button and drag their sprite onto yours.
When you have done that, a popup window should come up and by simply pressing the names of the items you want to take off they will be removed from the person you are striping and appear on the floor underneath them.
With the mouse you can perform the following actions:
- Pick things up (one left mouse click on the object when having a free hand selected).
- Switch hands (one left mouse click on the button that has a picture of two hands).
- Drop what you are holding in the selected hand (one left mouse click on the button that says "Drop")
- Attack (one left mouse click to attack once with the object you are holding in the selected hand OR one left mouse click while unarmed while having the intent set to 'harm').
- Pull (right-click on the item, in the drop-down box select the item and click "pull", to let go of what you are pulling, click the button in the very bottom right corner, the person standing next to a box. Keyboard shortcut: Crtl + Left Click).
- Use consoles and objects (one left mouse click when having a free hand selected).
- Examine what is on the tile your mouse is on (right-click on the item, in the drop-down box select the item and click "examine". Keyboard shortcut: Shift + Left Click).
- Grab (one left mouse click on the person while having "intent" set on "grab").
- Use objects on people (one left mouse click on the person while having the object in the selected hand, same as "attack").
- Help/Perform CPR (one left mouse click on the person while having intent set on "help").
- You can press Shift+(Arrow Key) to change the direction you're facing.
- Transfer (Transferring one item into another), choose the hand with an item in and click on your other hand. Useful for putting things in briefcases or your backpack.
- See the Keyboard Shortcuts page, for more commands.
Extra Help
There are a few keyboard shortcuts for your convenience.
| Action | Classic | Hotkey | Default |
| Adminhelp | F1 | F1 | F1 |
|---|---|---|---|
| OOC Text | F2 | O | F2 |
| IC Text | F3 | T | F3 |
| Emote | F4 | M | F4 |
| Equip/Stow Item | N/A | E | N/A |
| Resist | N/A | B | N/A |
| Holst/Unholst Weapon | N/A | H | N/A |
| Drop Held Object | Home | Q | Ctrl + D |
| Toggle Throw Object | End | R | Ctrl+W |
| Activate Held Object | Page Down | Z | Ctrl + A |
| Examine Object | Shift + Click | Shift + Click | Shift + Click |
| Pull Object | Ctrl + Click | Ctrl + Click | Ctrl + Click |
| Stop Pulling Object | Delete | Delete | Delete |
| Switch Intents | Insert | 1-4 | Ctrl + E/Q |
| Switch Hands | Page Up | X | MMB, Ctrl + S |
| Scroll Text | Ctrl + Up/Down | Ctrl + Up/Down | Ctrl + Up/Down |
| Vent Crawl | Alt + Click | Alt + Click | Alt + Click |
| Toggle Walk/Run | Hold C | Hold C | Hold C |
Many abbreviations are used on the server. For a full listing of commonly used acronyms, see Glossary.
| Abbreviation | Meaning |
| HOP | Head of Personnel |
|---|---|
| CE | Chief Engineer |
| CMO | Chief Medical Officer |
| NTRep/NTR | Nanotrasen Representative |
| HOS | Head of Security |
| RD | Research Director |
| Blueshield | Blueshield officer |
| Lethals | Lethal weapons from the Secure Armoury |
| Lings/Clings | Changelings |
Read up on the other guides there are plenty out there! Or, head over to the discord and chat to the admins and mentors on there, they are always happy to teach you a little extra.
What To Do Now
There's a couple of things to do to help you settle in at Paradise once you've gotten the hang of the game:
- Make yourself known on the forums: The server is home to a group of players whom make up the Paradise community and we love to see new faces, so swing by and introduce yourself!
- Try advanced jobs: Once you feel you have the basics of the game under your belt, don't be afraid to check the job guides on the other positions available. Not only is it more fun, but you might get to help the station!
- Be an antagonist: After you've gotten the basics down, it might be time to try your hand as an antagonist. Here is the best place to learn the basics of the different game modes and how to properly play them.
- Help out the game: If you're good with programming, drawing sprites, telling stories or designing maps, updating wikis, we could use your help. Head over to the forums and chat with us.
Most importantly, have fun! After all, isn't that we're all here for?
Welcome aboard the NSS Cyberiad, have an efficient and productive day!
Any Further Questions?
Should you find yourself needing more advice on how to play or whether you're breaking a certain rule, you can also use the Mentor Help and Admin Help functions to do so while playing. Generally, there will be at least one person online who can answer any queries you may have, so don't be afraid to do so. To access this, either press F1 and click Mentor or Admin Help, or click on the tab labelled Admin and click Admin Help, then choose your option and type your message. When your message has been replied to, you'll hear a 'bwoink' sound and their message will appear in the chatbox, with a link for you to click so you may reply if necessary
The two options can be used at any time for any questions however specific things may be more suitable to be directed towards mentors and admins.
Mentor Help would usually be used in a situation where you'd like to know more about something that would otherwise not be able to be discussed in OOC chat without breaking the IC in OOC rule. For instance, if you had just spawned in as an engineer and wanted to know more about construction, you could use Mentor Help to ask a mentor for advice. In this case, they would either answer your question, if it's specific, or direct you over to the wiki page so you can learn more.
Admin Help would normally be the thing to use if you spot someone breaking a rule or if you need confirmation from an Admin about something that you're about to do, to ensure you're not breaking any rules. An example would be if you were an antagonist and you wanted to cause chaos on the station by releasing the engine or detonating a devastating bomb. To ensure that the Admins know about, and are okay with, this it is recommended that you let them know before doing it so that they can tell you not to if they don't feel like it is a good idea.
So, now you know that whenever you're in doubt of something you can always rely on the Admins and Mentors to help you. After all, that is why they're here, to make your time playing on the server is as enjoyable as possible!